win10图片无法显示预览图的解决方法 win10无法预览图片怎么修复
更新时间:2023-07-14 10:42:04作者:zheng
有些用户在win10电脑上查看图片文件的时候发现这些图片文件都无法显示预览图,今天小编给大家带来win10图片无法显示预览图的解决方法,有遇到这个问题的朋友,跟着小编一起来操作吧。
解决方法:
1.在Windows10系统打开文件夹,发现图片文件只显示一个图标。但没有显示出预览的图片,这样查看图片的时候操作起来很麻烦。
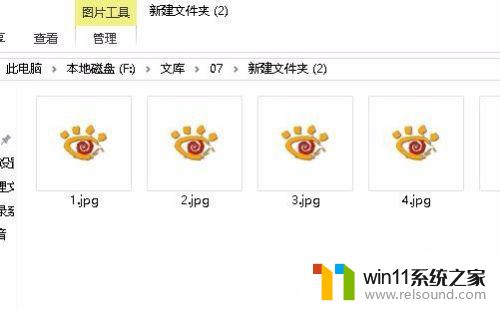
2.接下来我们右键点击桌面上的此电脑图标,在弹出菜单中选择“属性”菜单项。
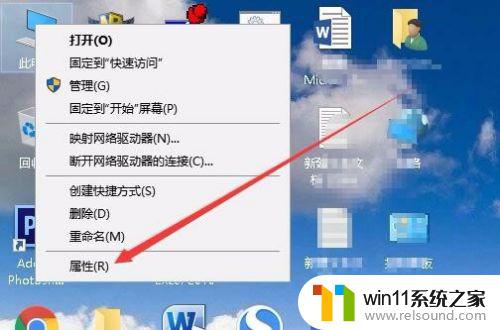
3.接下来就会打开系统属性窗口,在窗口中我们点击“高级系统设置”菜单项。
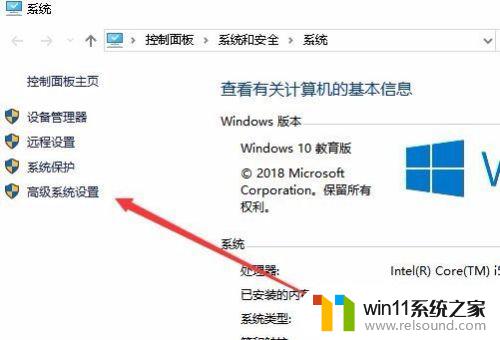
4.这时就会打开系统属性窗口,在窗口中点击“高级”选项卡。然后点击“设置”按钮。
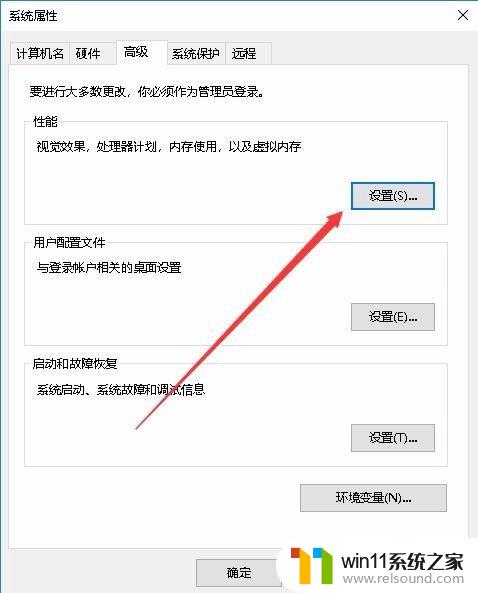
5.接下来在打开的设置窗口中,我们点击勾选“显示缩略图。而不是显示图标”前面的复选框。
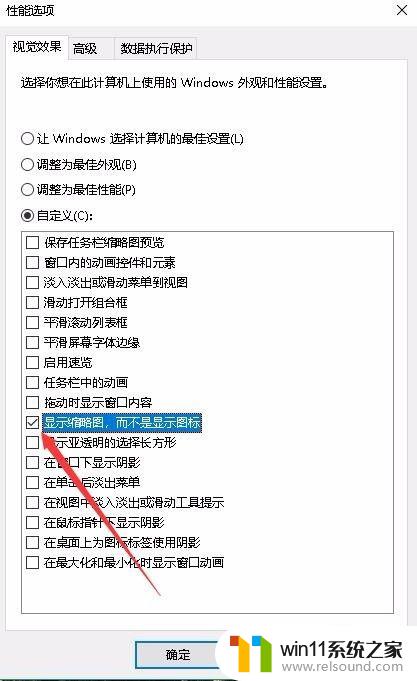
6.再次打开Windows10的图片文件夹,发现现在的图片已显示了预览图片了。
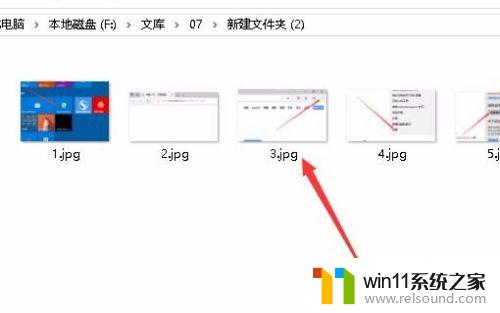
以上就是win10图片无法显示预览图的解决方法的全部内容,碰到同样情况的朋友们赶紧参照小编的方法来处理吧,希望能够对大家有所帮助。















