win10共享网络打印机的方法 win10怎么开启打印机共享功能
有些用户想要在win10电脑上开启打印机共享功能,给其他人也提供打印机使用,但是不知道该如何开启,今天小编教大家win10共享网络打印机的方法,操作很简单,大家跟着我的方法来操作吧。
方法如下:
方法一:
1、打开【控制面板】,选择【类型】。
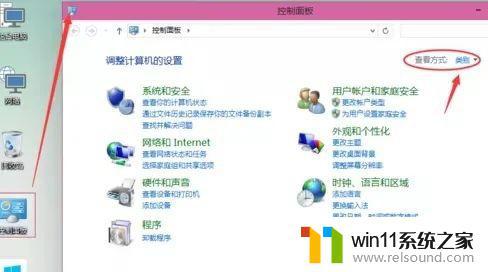
2、改为【小图标】,点击【设备和打印机】。
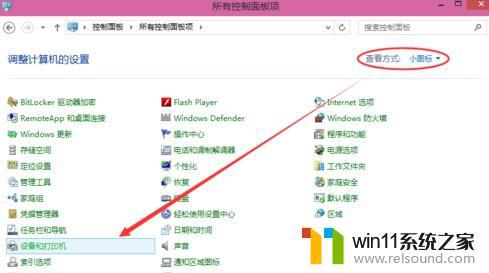
3、选择要共享的打印机,右键选择【打印机属性】。
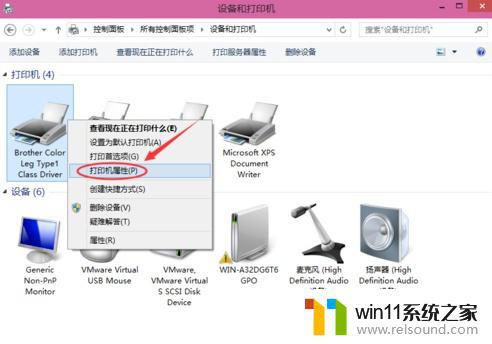
4、点击【共享】选项卡。
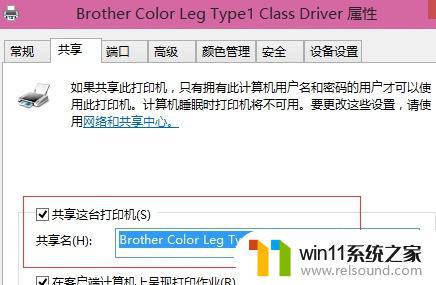
5、勾选“共享这台打印机”,点击【确定】。
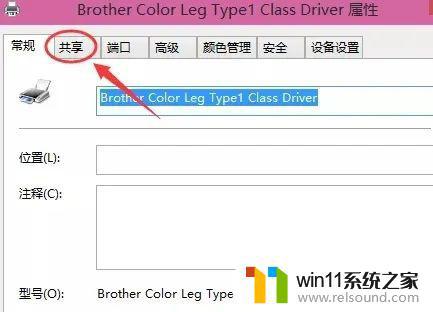
6、设置完成后,其他电脑即可通过网络访问这台共享打印机。
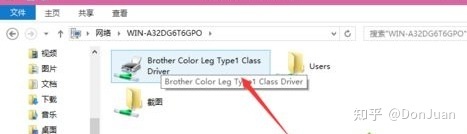
方法二:
一, 先开启打印机共享功能,如下图进入打印机列表。
1. 点击Window通知,选择【所有设置】。
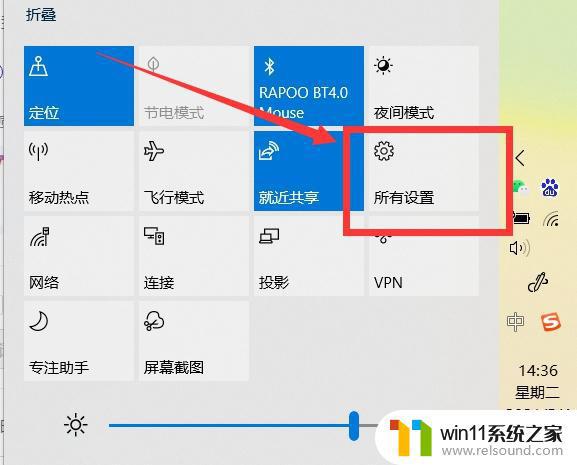
2.点击【打印机和扫描仪】,左侧点击设备,选择【管理】。
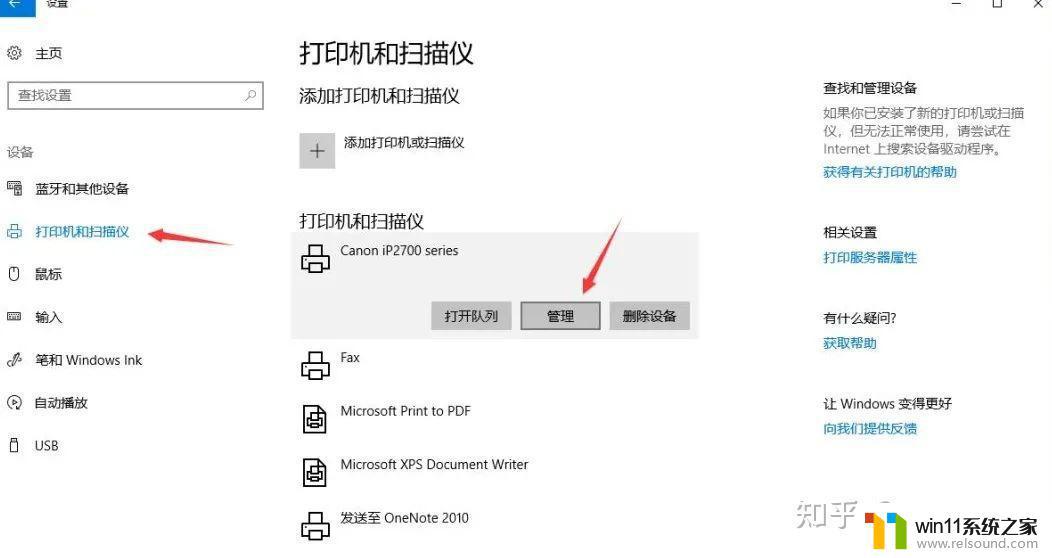
3.选择打印机属性,选择【共享】选项卡。勾选【共享这台打印机】及【在客户端计算机上展现打印机的作业】,点击【确定】。
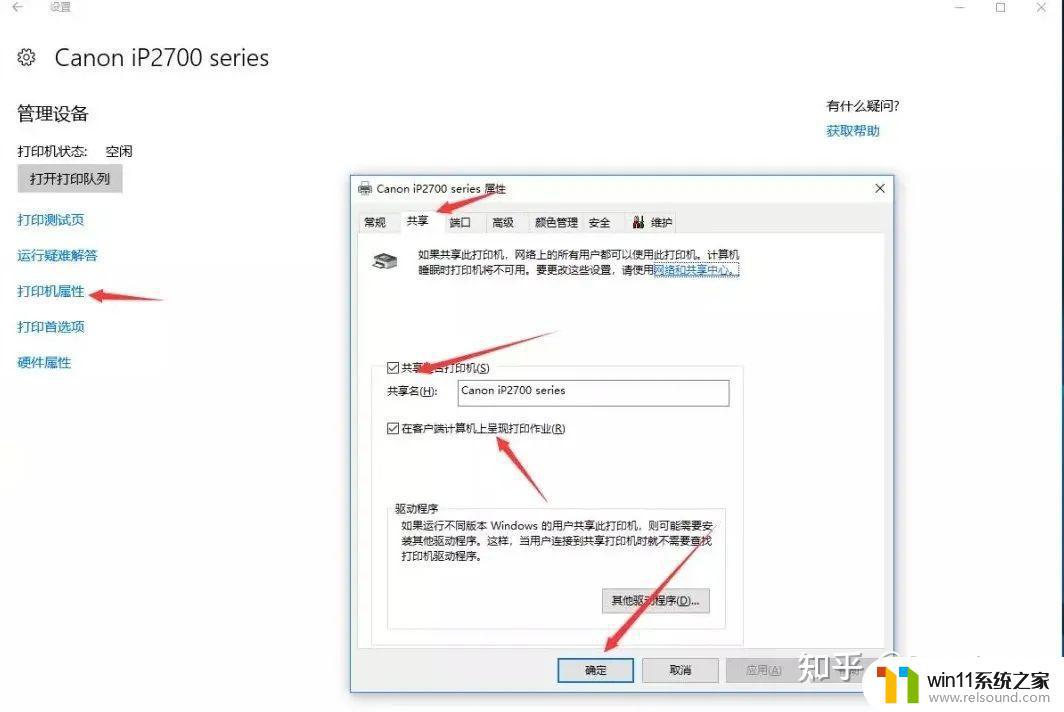
打印机共享设置完成。
二、设置策略组
1。快捷键Win+R, 输入【gpedit.msc】。
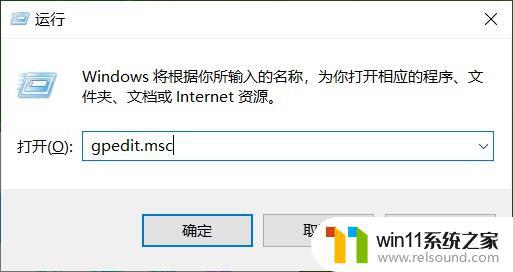
2.点击windows设置--安全设置--安全选项。
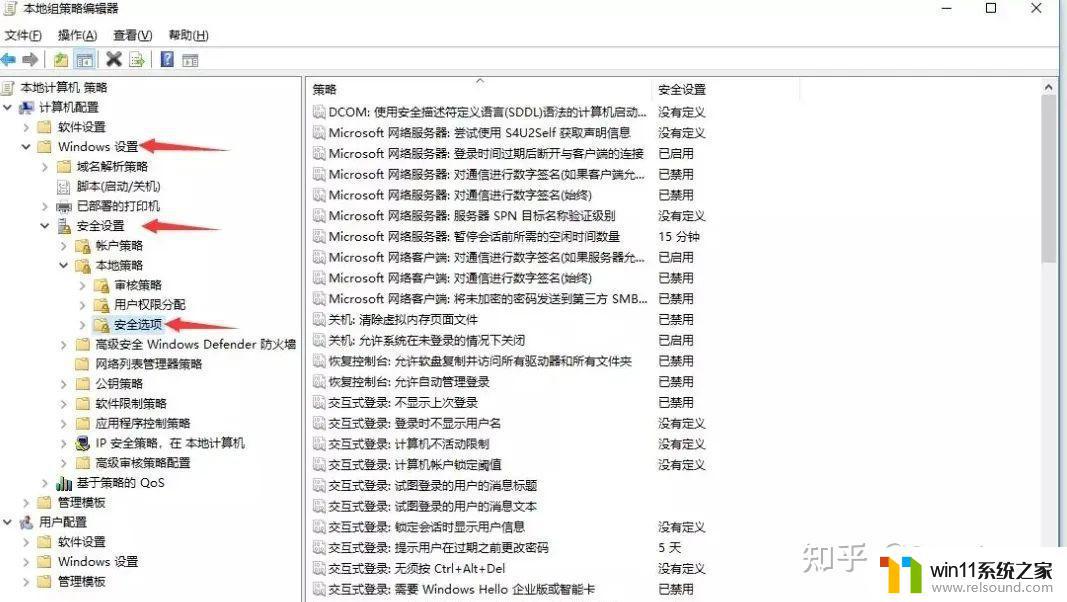
3.找到本地安全设置,设置为仅来宾模式。
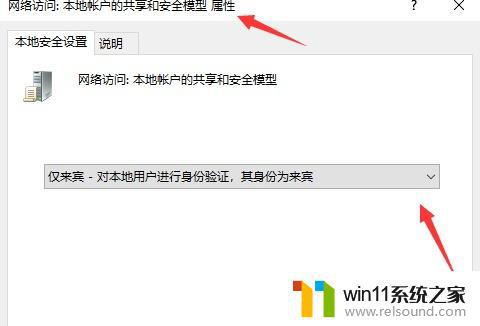
4.【开启】来宾用户状态,【禁用】使用空密码的本地账户只允许进行控制台登录选项。
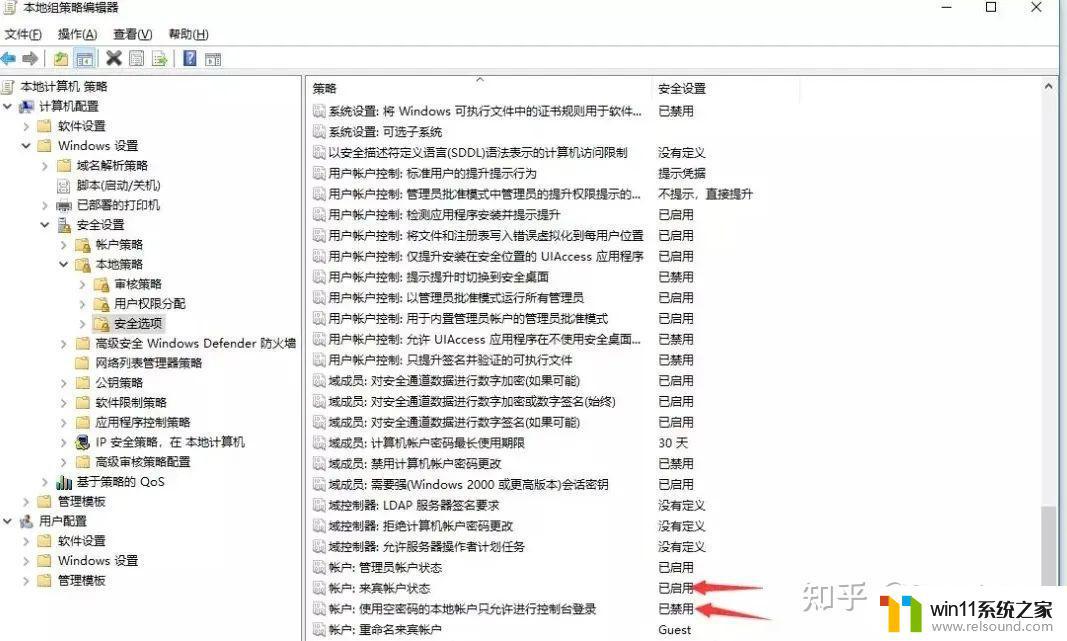
三,开启本地网络设置
1.打开此电脑--网络--网络和共享中心。
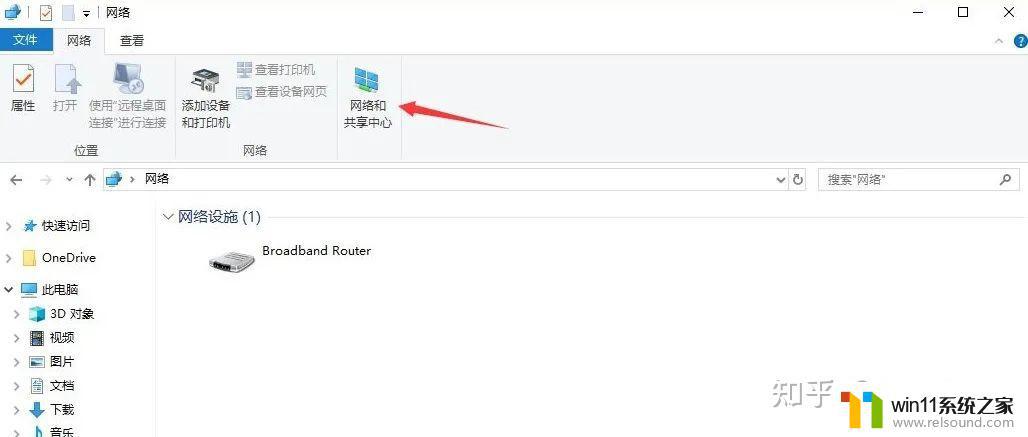
2.状态--共享选项。
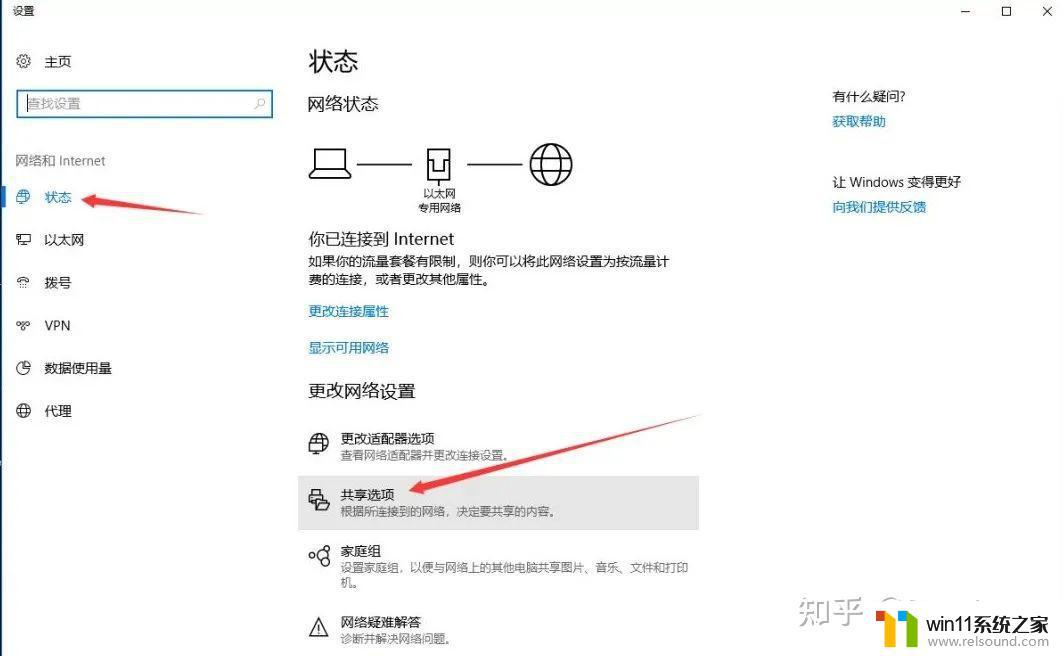
3.启用网络发现--启用文件和打印机共享--允许Windows 管理家庭组连接。
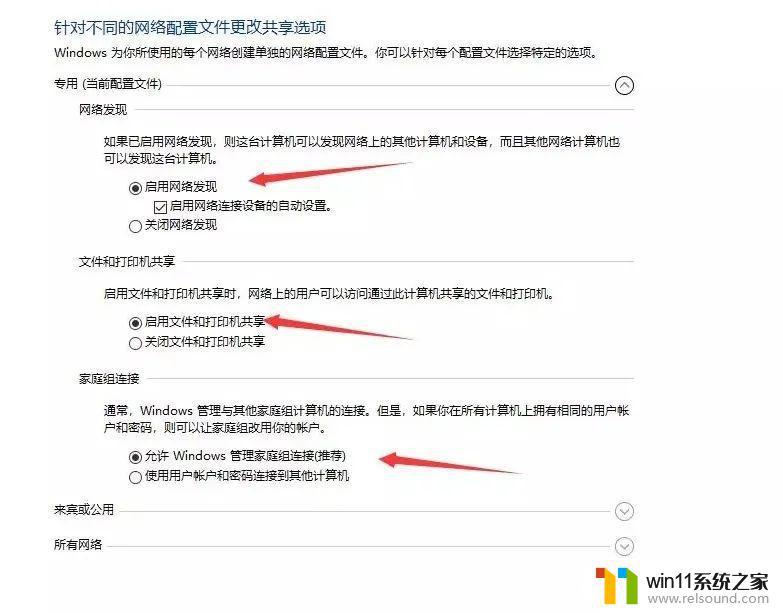
4.启用公用文件夹共享---关闭密码保护共享。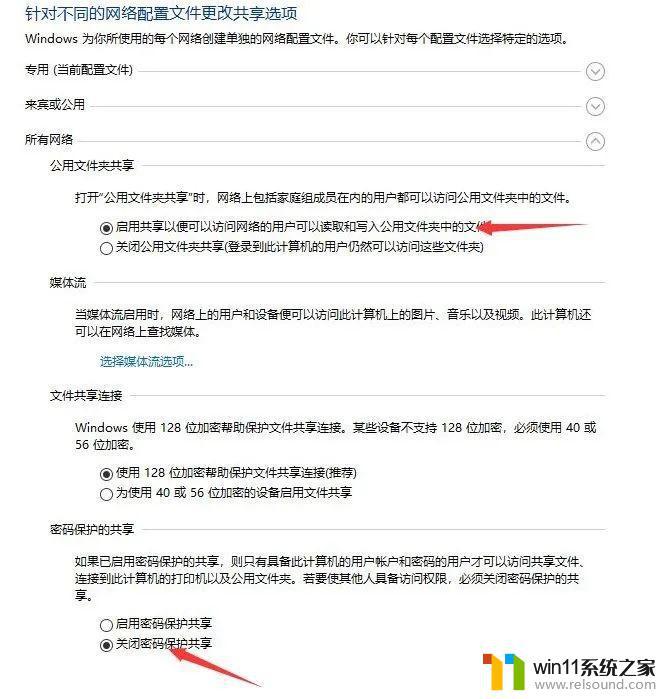
之后,即可使用打印机。
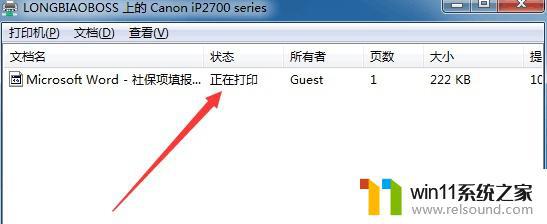
以上就是win10共享网络打印机的方法的全部内容,如果有遇到这种情况,那么你就可以根据小编的操作来进行解决,非常的简单快速,一步到位。















