win10添加开机自启的方法 win10怎么加入开机启动项
更新时间:2023-03-31 10:40:11作者:zheng
我们在使用win10电脑的时候,有些应用开机就要使用,这时就可以将它添加到开机自启中,那么该怎么设置呢?今天小编给大家带来win10添加开机自启的方法,操作很简单,跟着小编一起来操作吧。
解决方法:
1.鼠标右击Windows键,在其中选择“运行”小程序。
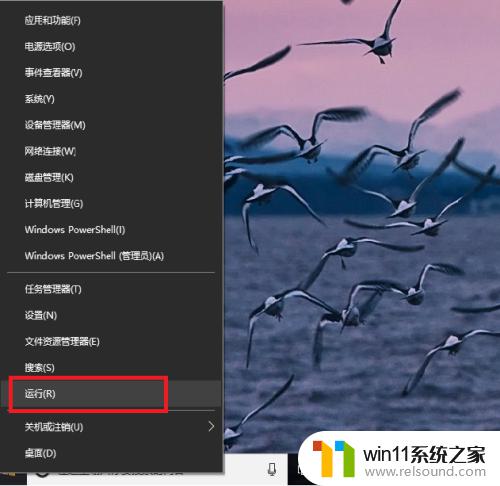
2.在“运行”程序中输入“shell:startup”即可进入开机启动文件夹。
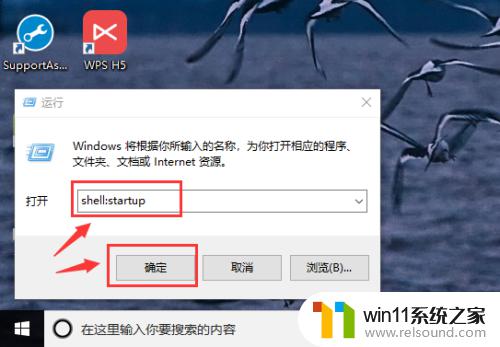
3.开机启动文件夹如图所示,此时文件夹中内容为空。
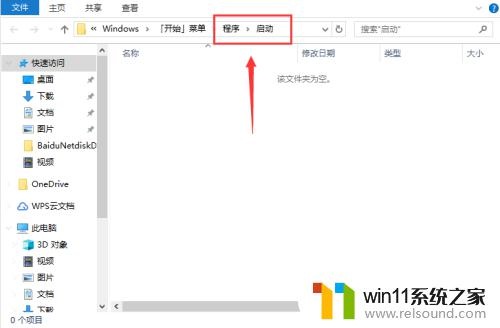
4.如果想要添加启动项,可以将软件快捷方式移入开机启动文件夹中。比如移入“福昕阅读器”。
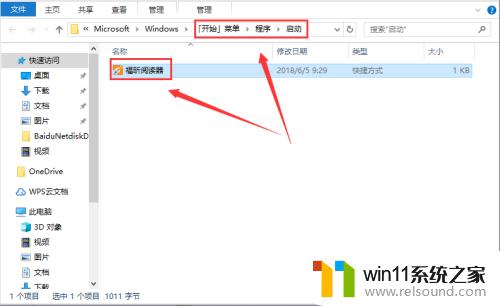
5.我们可以在任务管理器中查看是否成功添加开机启动项。
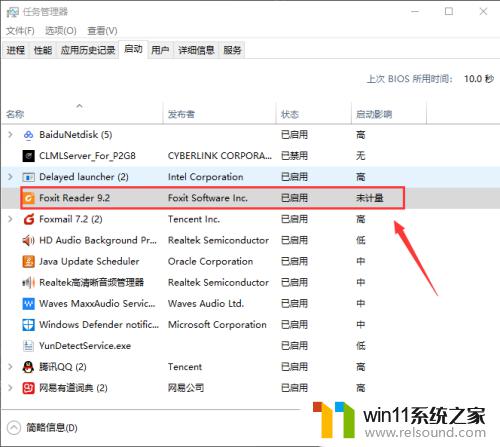
6.如果想要删除开机启动项,可以选中该程序,然后设置“禁用”即可。

以上就是win10添加开机自启的方法的全部内容,如果有遇到这种情况,那么你就可以根据小编的操作来进行解决,非常的简单快速,一步到位。















