win10取消锁屏密码的方法 win10如何取消开机密码
更新时间:2023-09-01 10:42:57作者:zheng
有些用户觉得win10电脑每次开机都要输入开机密码非常麻烦而且浪费时间,想要取消开机密码,今天小编给大家带来win10取消锁屏密码的方法,有遇到这个问题的朋友,跟着小编一起来操作吧。
具体方法:
1.在Windows10系统桌面,点击开始按钮。在弹出的菜单中选择“设置”菜单项
在打开的设置窗口中,点击“账户”图标
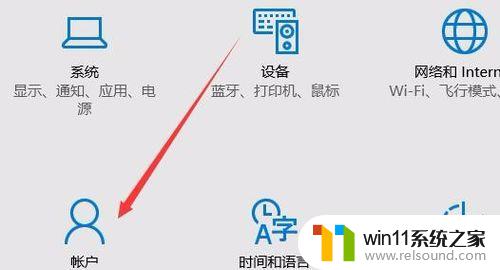
2.这时会打开账户窗口,点击左侧的“登录选项”窗口
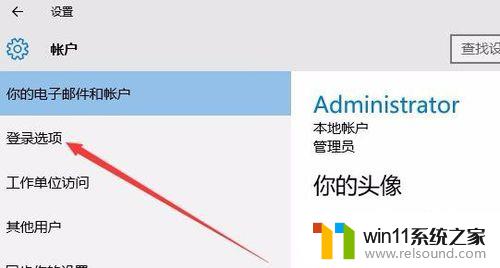
3.在右侧新打开的窗口中,点击“添加”按钮
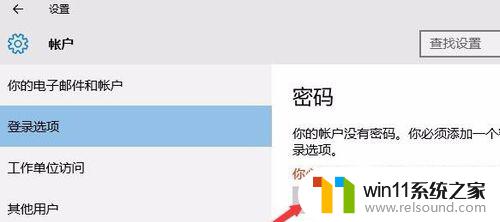
4.在弹出的创建密码窗口中,我们输入新的密码以及密码提示问题,最后点击下一步按钮。
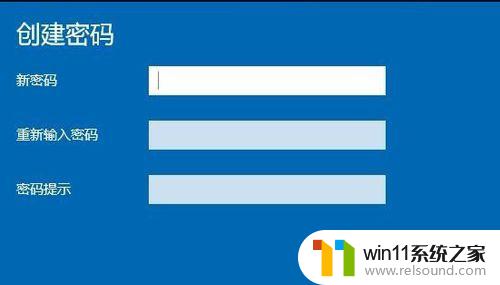
5.一会密码设置好了后,我们点击完成按钮即可。
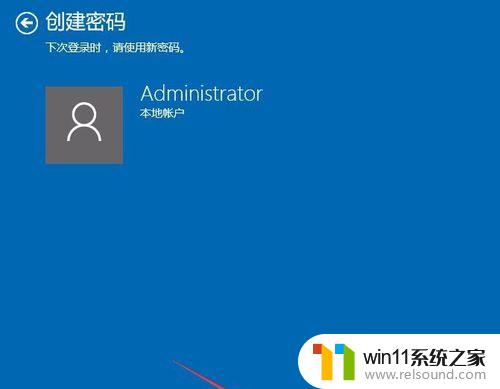
6.在我们锁屏后,想要登录就需要输入密码才可以哦。
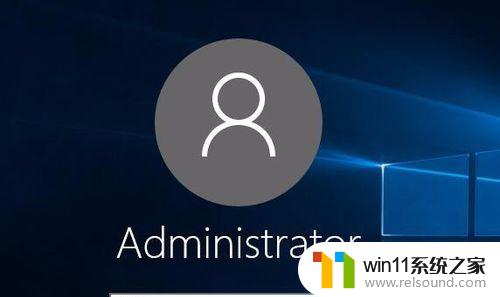
以上就是win10取消锁屏密码的方法的全部内容,还有不清楚的用户就可以参考一下小编的步骤进行操作,希望能够对大家有所帮助。















