查看windows版本的具体教程 怎样查看电脑windows版本
更新时间:2023-08-23 10:40:44作者:zheng
有些用户想要查看自己的windows操作系统是什么版本的,防止下载到不匹配的软件,今天小编就给大家带来查看windows版本的具体教程,如果你刚好遇到这个问题,跟着小编一起来操作吧。
进程如下:
1.查看电脑系统的windows版本
开始---运行---输入winver,单击确定。就可以查看电脑系统的windows版本了,如下图所示,可以看到我的电脑是win7的。
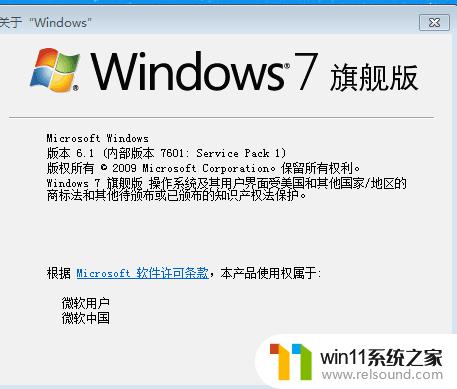
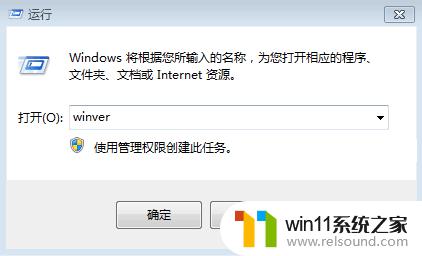
2.cmd
开始---运行---输入cmd,按确定之后就可以看到电脑系统的版本了。如下图所示:
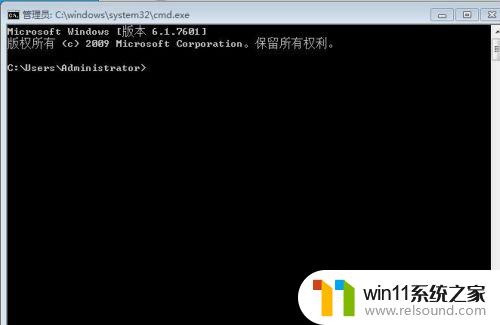

3.msinfo32.exe
开始---运行---输入msinfo32.exe,就可以看到电脑系统的版本了,如下图所示:
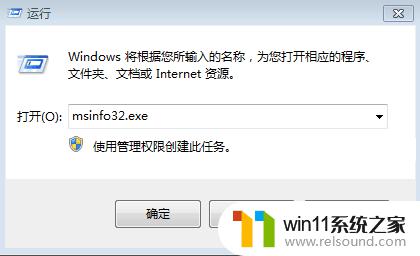
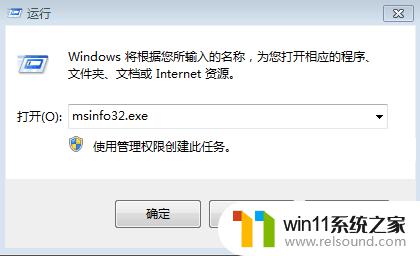
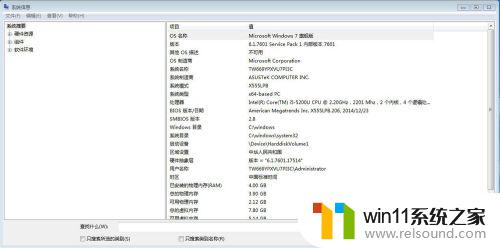
4.属性
右击我的电脑---选中属性,就可以看到电脑的系统版本了,如下图所示:
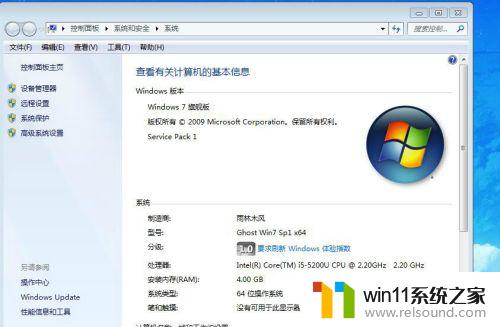
以上就是查看windows版本的具体教程的全部内容,还有不清楚的用户就可以参考一下小编的步骤进行操作,希望能够对大家有所帮助。















