win10电脑切换账户怎么切换 win10切换电脑用户的方法
有些用户想要切换win10电脑正在登录的账户,使用其他的账户设置,但不知道如何操作,今天小编就给大家带来win10电脑切换账户怎么切换,如果你刚好遇到这个问题,跟着小编一起来操作吧。
具体方法:
方法一:
1.Win10系统开机后,点击用户登录界面向左的箭头。如下图所示。
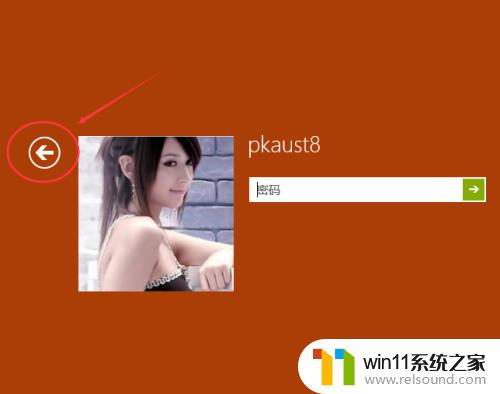
2.点击后,切换到用户界面。这里就可以切换登录用户了。如下图所示。
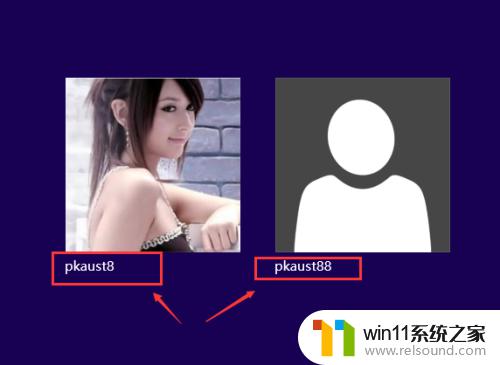
方法二:
1.在Win10系统里使用”Alt+F4“组合快捷键,打开关闭Windows窗口,点下拉列表选择切换用户,来切换需要登录的用户。
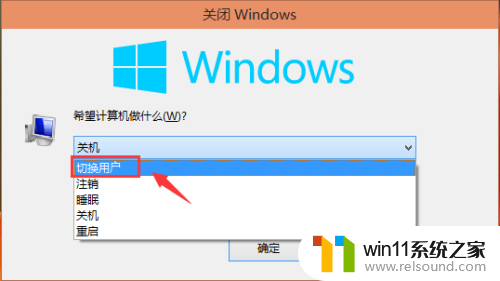
2.选择切换用户,然后点击确定,如下图所示。
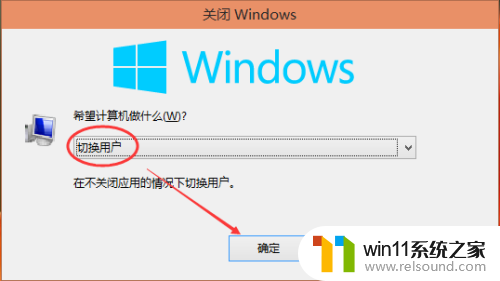
3.点击后,切换到用户界面,这里可以选择需要切换用户。如下图所示。
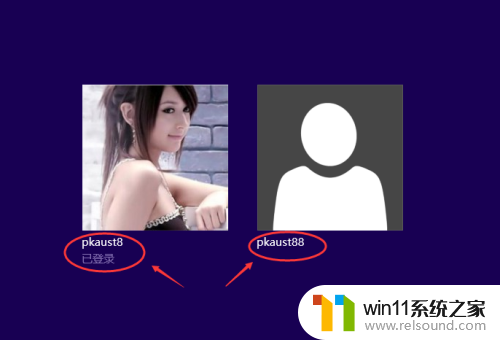
方法三:
1.右键Win10系统的任务栏,选择弹出菜单的任务管理器,如下图所示。
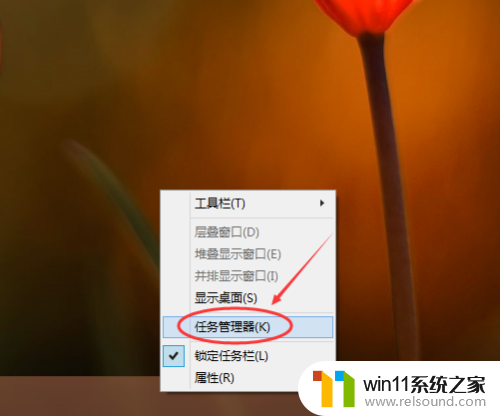
2.点击任务管理器的用户选项下的用户,然后点击断开。如下图所示。
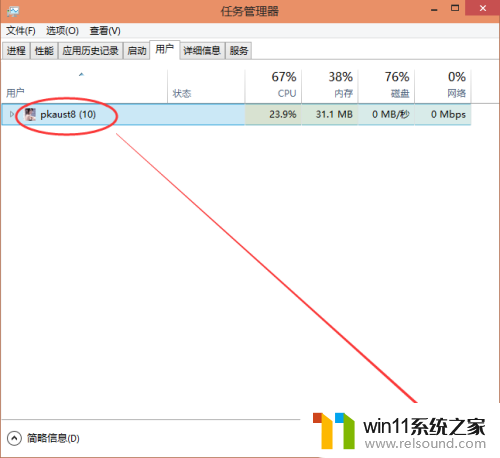
3.弹出你确实要断开所选用户的连接吗?点击断开用户连接,如下图所示。
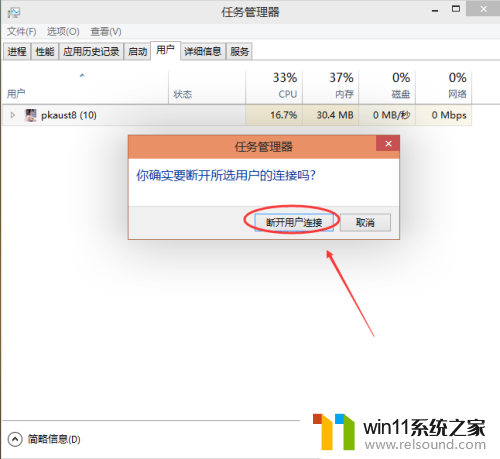
4.点击后,切换到用户界面,这里可以选择需要切换用户。如下图所示。
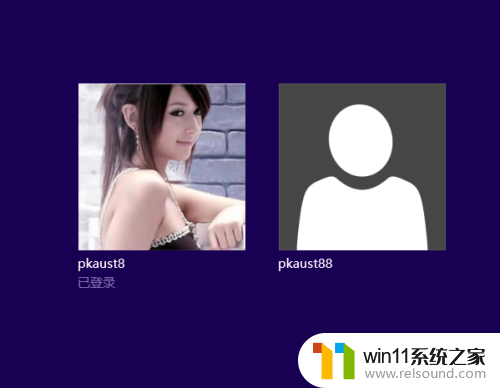
以上就是关于win10电脑切换账户怎么切换的全部内容,有出现相同情况的用户就可以按照小编的方法了来解决了。















