win10查看运行中进程的详细步骤 win10如何查看运行中的进程
更新时间:2023-08-14 10:39:45作者:zheng
有些用户想要查看win10电脑中正在运行中的后台进程,判断一些功能是否正常运行,今天小编给大家带来win10查看运行中进程的详细步骤,如果你刚好遇到这个问题,跟着小编一起来操作吧。
步骤如下:
方法一:
1.右键点击windows底部任务栏,然后点击菜单中的“启动任务管理器”。在弹出来的任务管理器窗口中将界面切换到进程栏,出现的信息也是目前正在运行的程序信息,还可以点击右侧cpu/内存等进行排序。
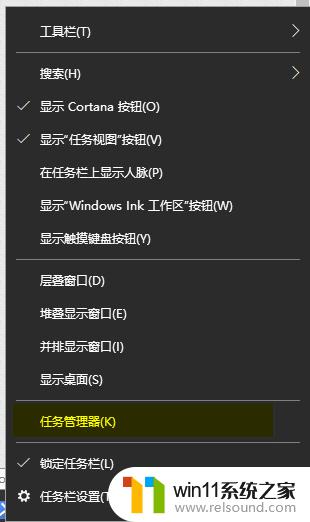
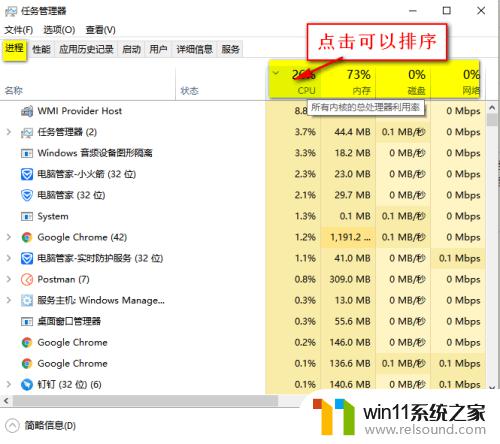
方法二:
1. 首先按键盘“win+R”键,会出现“运行”框,输入“msinfo32”指令,然后按回车键。
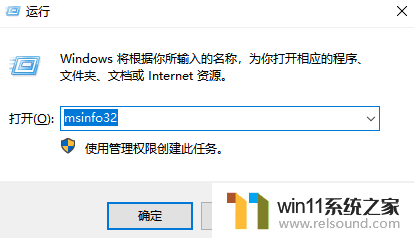
2.出现的系统信息面板中,点击“软件环境”->“正在运行任务”,看到的就是目前正在运行的程序。
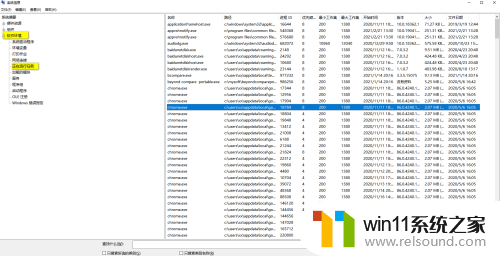
以上就是win10查看运行中进程的详细步骤的全部内容,有需要的用户就可以根据小编的步骤进行操作了,希望能够对大家有所帮助。















