win10搜不到打印机的解决方法 win10无法搜索到打印机如何修复
更新时间:2023-08-16 10:34:40作者:zheng
有些用户想要在win10电脑上添加打印机设备,却发现电脑一直无法搜索到连接的打印机,这该怎么办呢?今天小编教大家win10搜不到打印机的解决方法,操作很简单,大家跟着我的方法来操作吧。
解决方法:
1.点击电脑桌面左下角,开始菜单,设置;
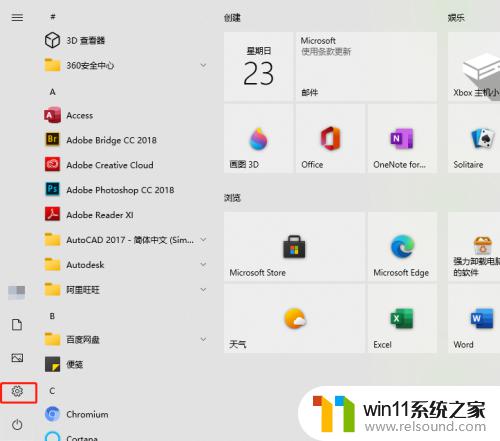
2.找到并点击。设备;
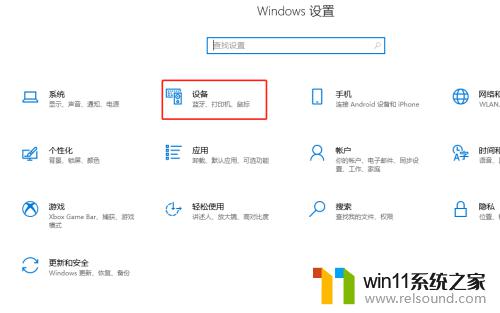
3.左侧点击。打印机和扫描仪;
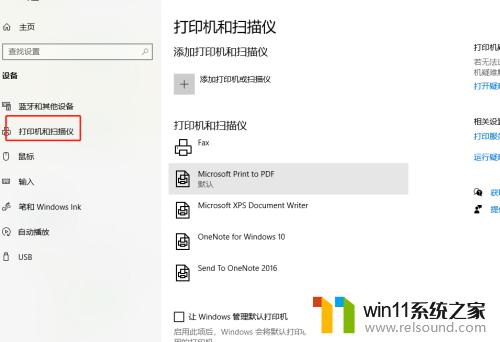
4.中间点击。添加打印机和扫描仪;
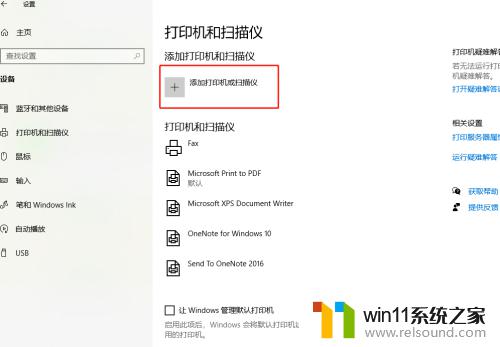
5.等待搜索打印机;
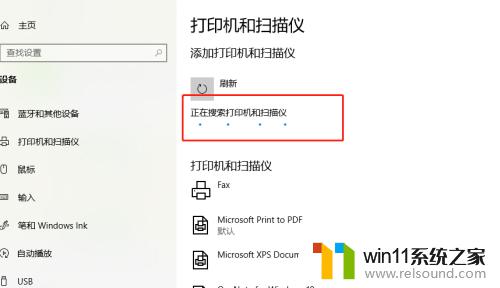
6.没搜索到打印机,点击。我需要的打印机不在列表中;
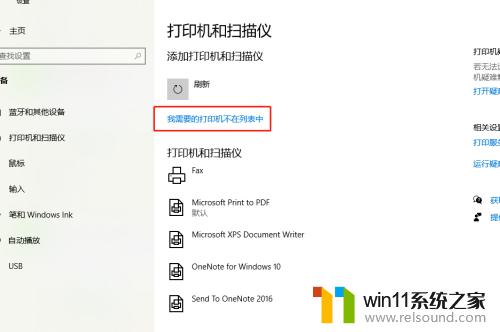
7.√选,通过手动添加,下一步;
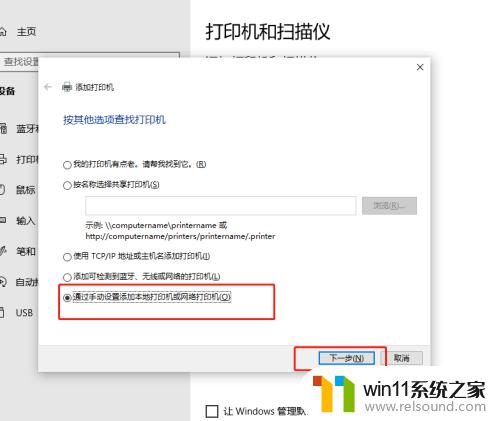
8.让系统默认,下一步;
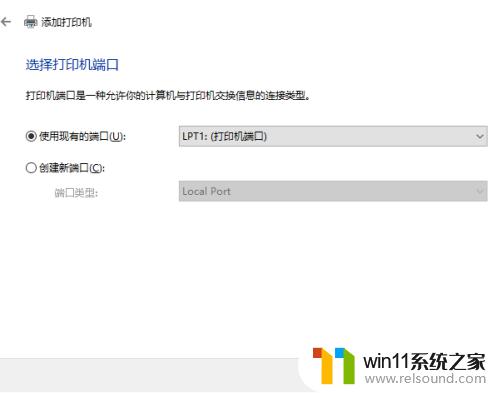
9.这里,找到并选择要添加的打印机。下一步;
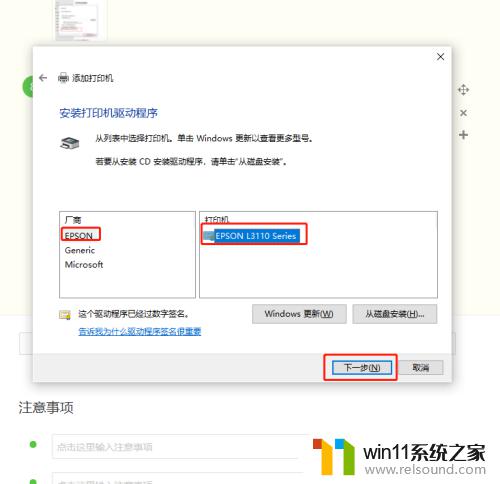
10.接着点,下一步;
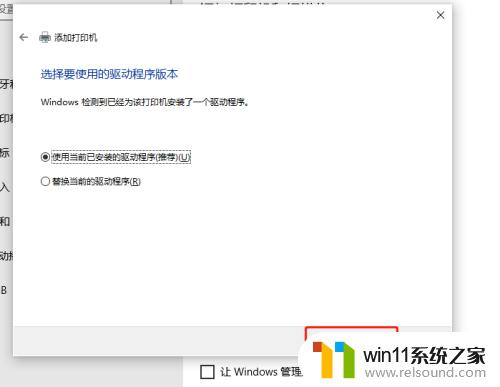
11.再接着点,下一步;
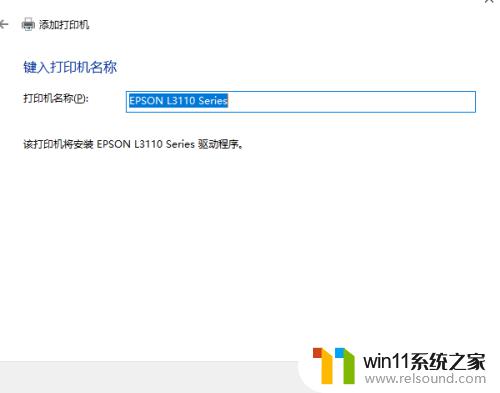
12.根据实际需要,选择共享与不共享,下一步;
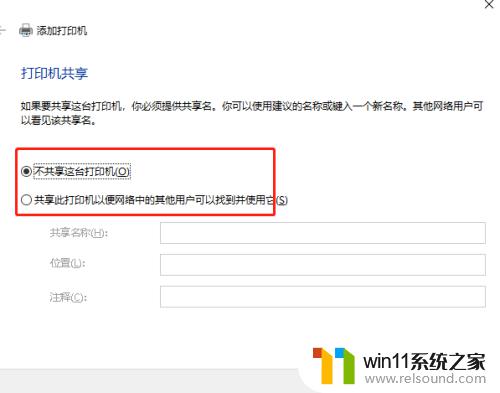
13.最后,完成添加打印机;
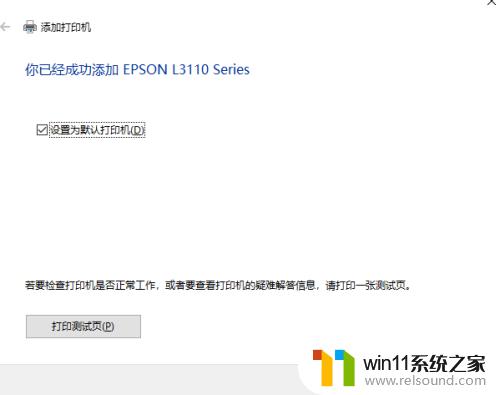
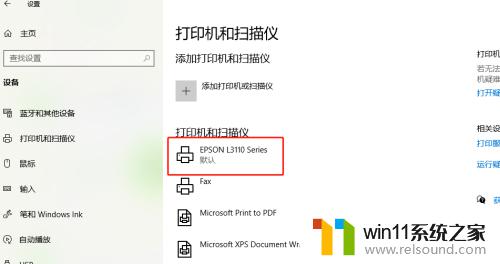
以上就是win10搜不到打印机的解决方法的全部内容,还有不懂得用户就可以根据小编的方法来操作吧,希望能够帮助到大家。















