windows安装双系统的方法 windows怎么安装双系统
有些用户想要在自己的windows电脑中安装双系统,让自己能够体验更多系统功能,却不知道具体的安装方法,今天小编教大家windows安装双系统的方法,操作很简单,大家跟着我的方法来操作吧。
具体方法:
1.电脑准备至少要有两个磁盘分区,准备好 windows 7 专业版安装文件。
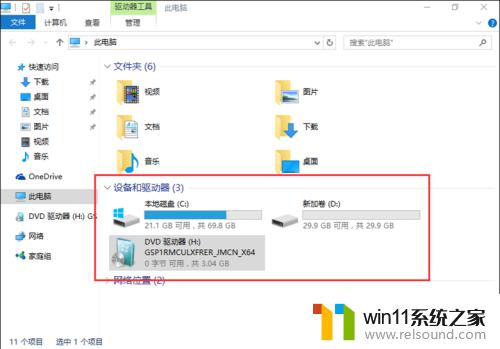
2.双击setup.exe文件,启动windows安装向导。
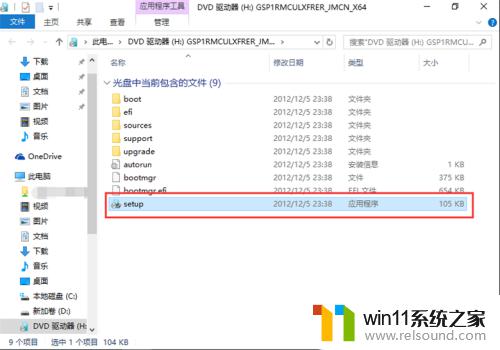
3.点击“现在安装”,开始安装 windows 7 操作系统。

4.在获取安装的重要更新界面,点击“不获取最新安装更新”。
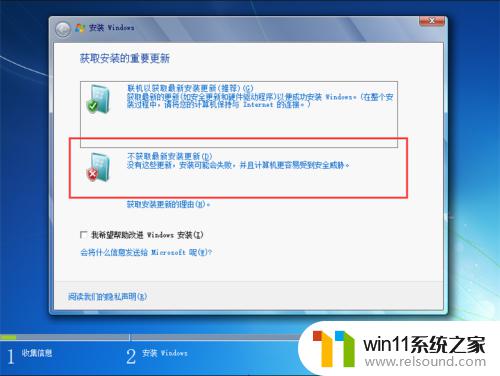
5.在阅读许可条款界面,勾选“我接受许可条款”,点击下一步。
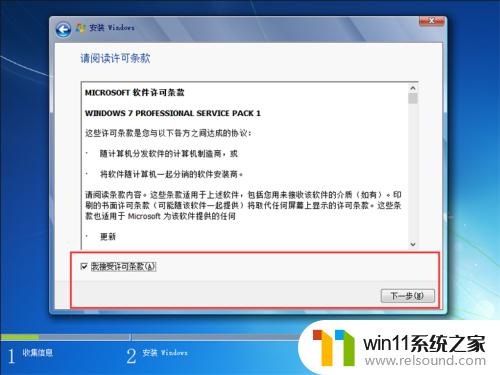
6.在选择安装类型界面,选择安装类型为“自定义(高级)”。注意一定要选择自定义安装。
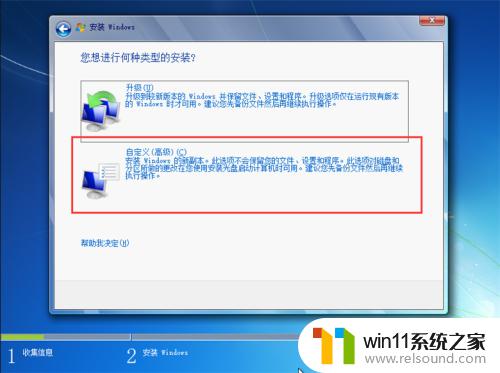
7.在选择安装位置时,要注意不能选择已安装了windows10操作系统的磁盘分区。一定要选择另一个磁盘分区,点击下一步。
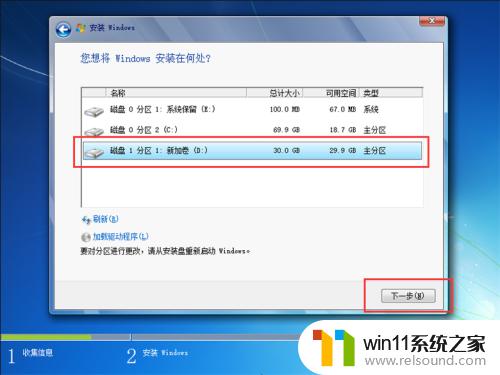
8.耐心等待windows 7自动安装,在安装过程中会自动重启几次,不必理会。
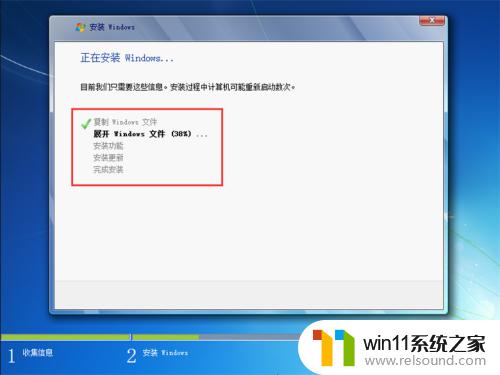
9.windows 7完成安装后,以后启动电脑时。会进入windows启动管理器界面,列出了所有已安装的操作系统,选择其中一个进入即可。
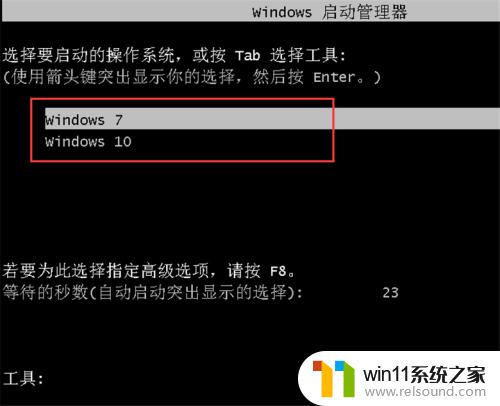
以上就是windows安装双系统的方法的全部内容,有出现这种现象的小伙伴不妨根据小编的方法来解决吧,希望能够对大家有所帮助。















