win10专业版找不到共享打印机的解决方法 win10专业版共享打印机找不到如何解决
更新时间:2023-07-11 10:28:59作者:zheng
有些用户在使用win10操作系统专业版的时候发现找不到共享打印机,这该怎么办呢?今天小编给大家带来win10专业版找不到共享打印机的解决方法,有遇到这个问题的朋友,跟着小编一起来操作吧。
具体方法:
1.在win10系统桌面,点击控制面图标。
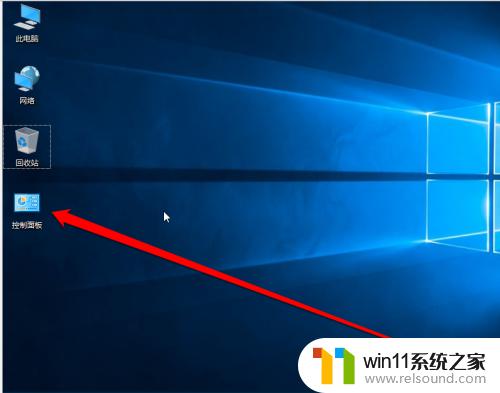
2.进入控制面板后,点击查看设备和打印机。
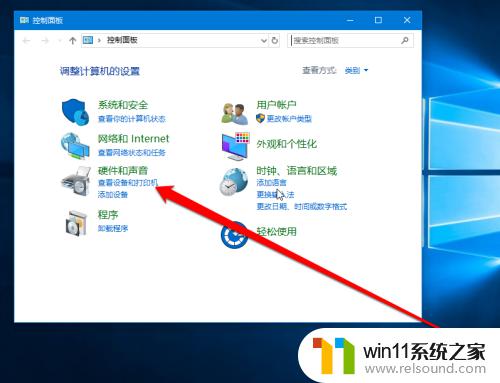
3.进入打印机页面后,选择打印机。
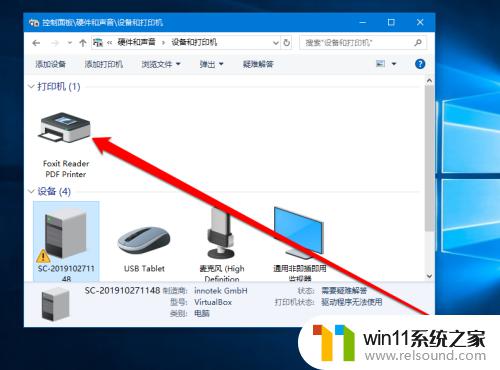
4.选择好打印机后,右键点击打印机。选择打印机属性。
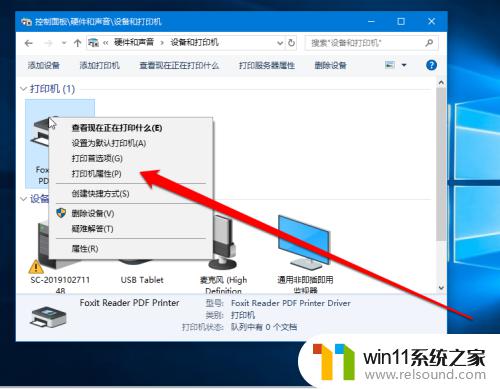
5.点击打印机属性,进入打印机属性页面。点击共享按钮。
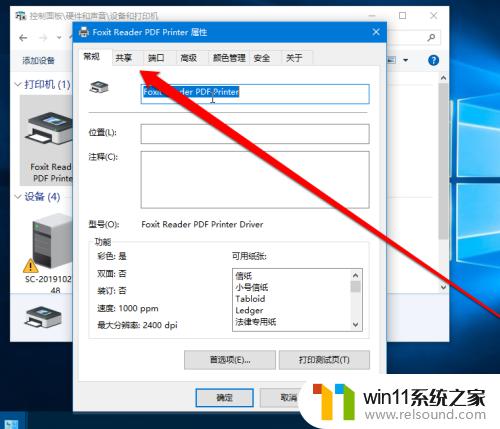
6.在共享的页面,我们可以使用共享的向导。也可以直接勾选共享。
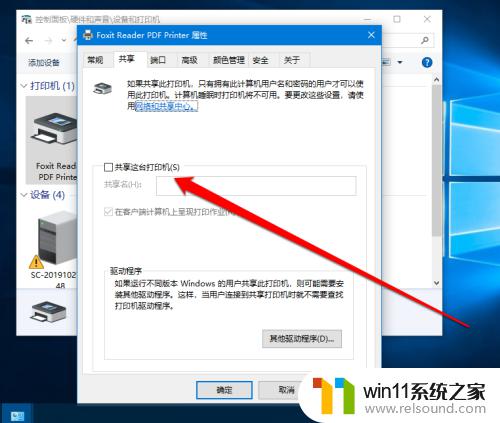
7.勾选共享后,点击应用的按钮。
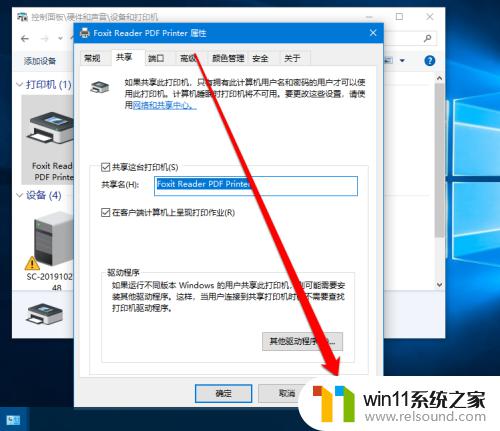
8.这时候我们在打印机页面,看到打印机已经共享了。
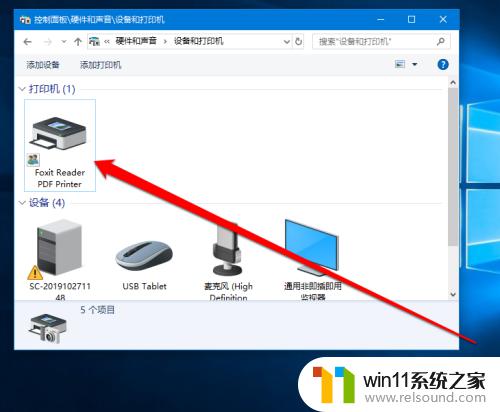
以上就是win10专业版找不到共享打印机的解决方法的全部内容,碰到同样情况的朋友们赶紧参照小编的方法来处理吧,希望能够对大家有所帮助。















