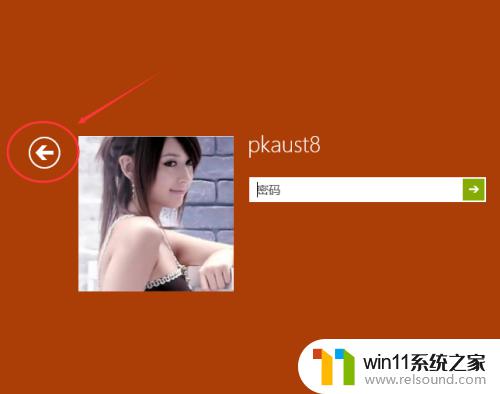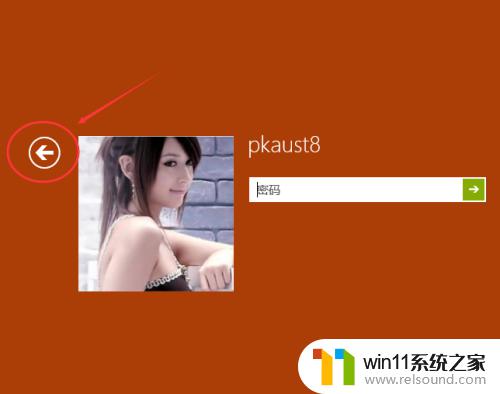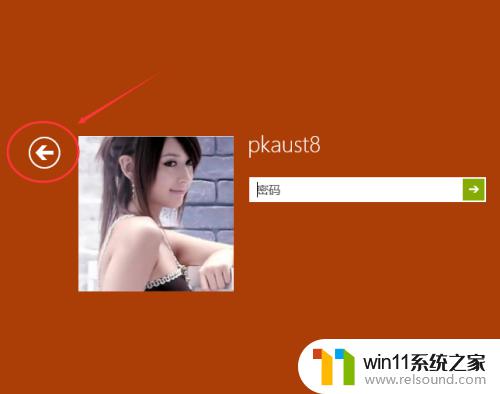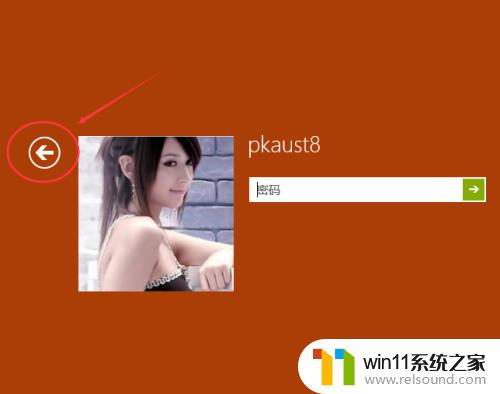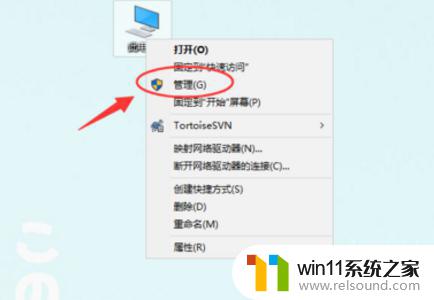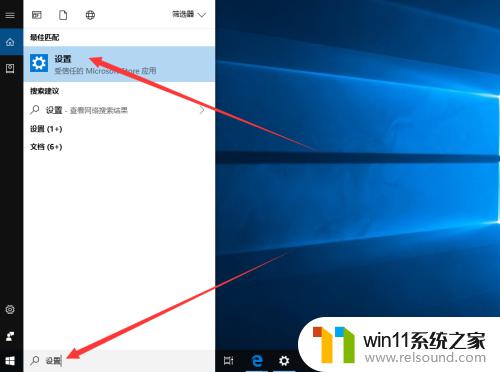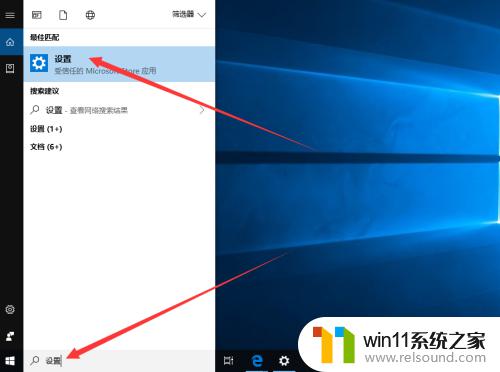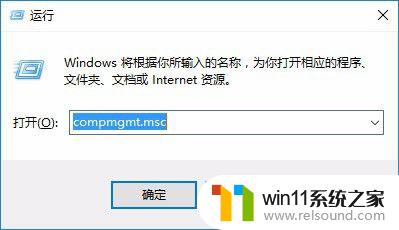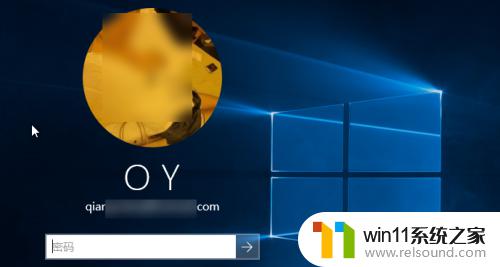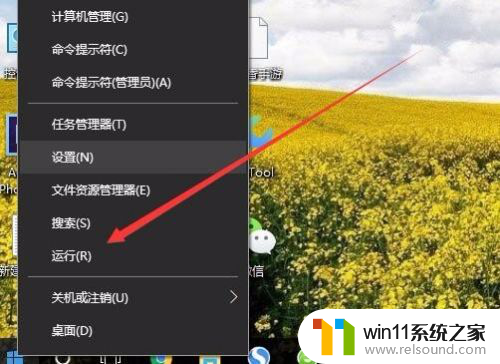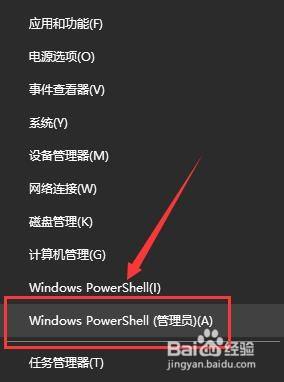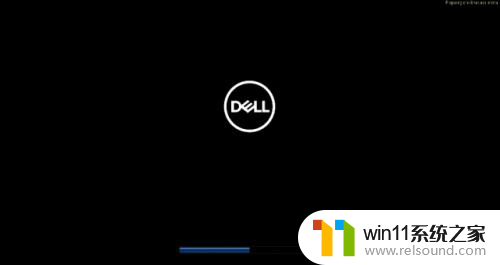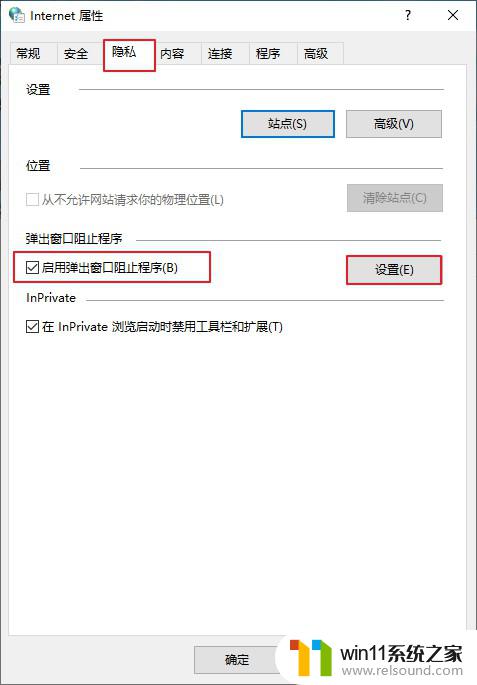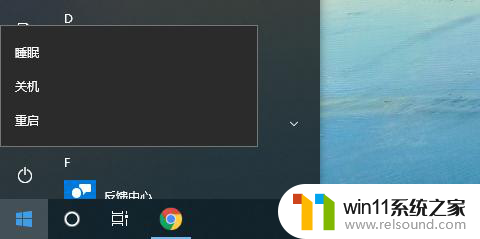win10切换登录用户的方法 win10怎么切换登录用户
有些用户想要在win10电脑中切换电脑登录的账户,来分开使用不同的账户,但不知道如何操作,今天小编给大家带来win10切换登录用户的方法,有遇到这个问题的朋友,跟着小编一起来操作吧。
具体方法:
方法一:
1.Win10系统开机后,点击用户登录界面向左的箭头。如下图所示。
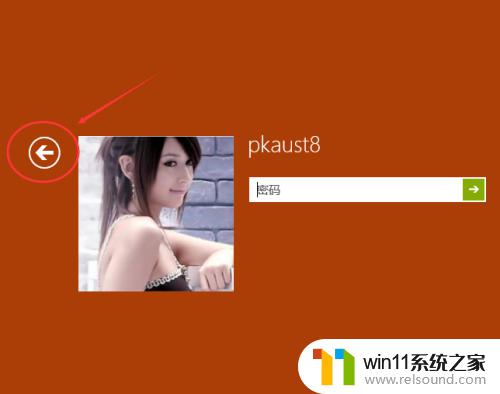
2.点击后,切换到用户界面。这里就可以切换登录用户了。如下图所示。
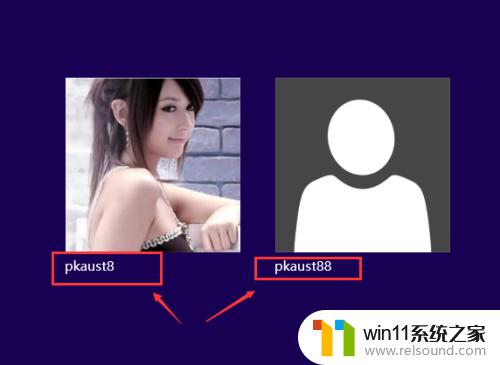
方法二:1.在Win10系统里使用”Alt+F4“组合快捷键,打开关闭Windows窗口,点下拉列表选择切换用户,来切换需要登录的用户。
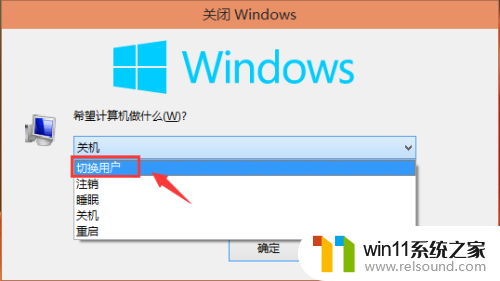
2.选择切换用户,然后点击确定,如下图所示。
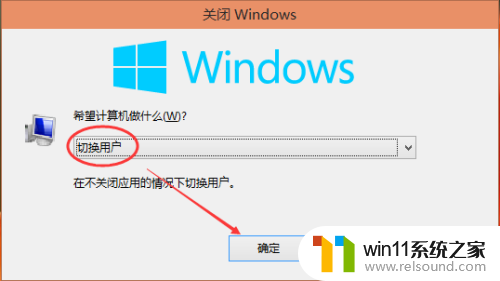
3.点击后,切换到用户界面,这里可以选择需要切换用户。如下图所示。
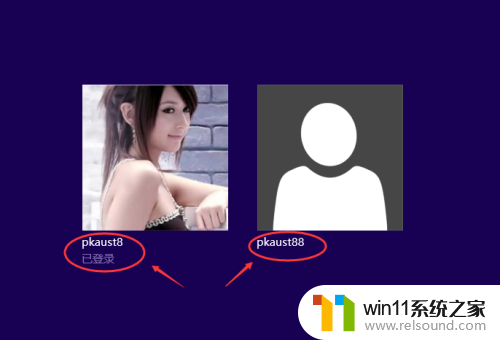
方法三:
1.右键Win10系统的任务栏,选择弹出菜单的任务管理器,如下图所示。
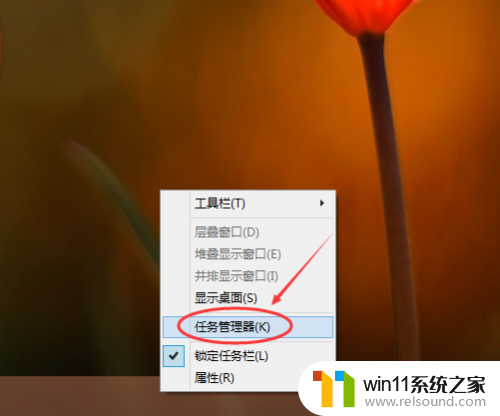
2.点击任务管理器的用户选项下的用户,然后点击断开。如下图所示。
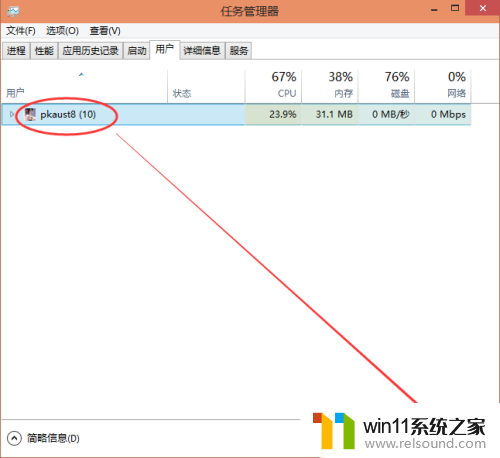
3.弹出你确实要断开所选用户的连接吗?点击断开用户连接,如下图所示。
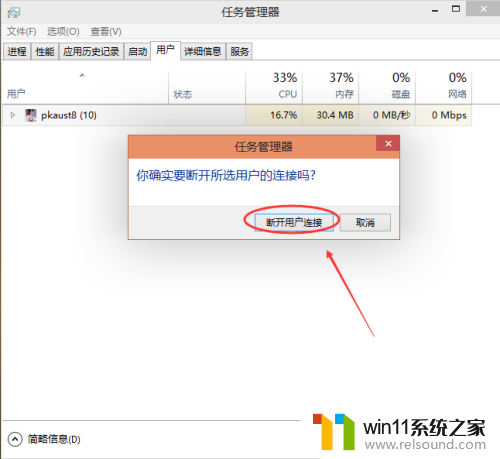
4.点击后,切换到用户界面,这里可以选择需要切换用户。如下图所示。
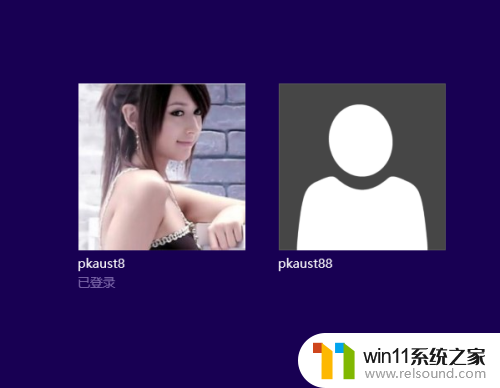
以上就是win10切换登录用户的方法的全部内容,碰到同样情况的朋友们赶紧参照小编的方法来处理吧,希望能够对大家有所帮助。