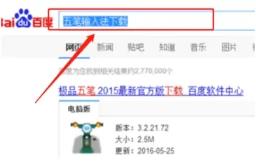win7显示此电脑桌面图标的方法 win7怎么在桌面添加我的电脑图标
更新时间:2023-07-07 10:22:48作者:zheng
有些用户在使用win7电脑的时候发现电脑的桌面上没有此电脑的图标,想要打开非常麻烦,这该怎么办呢?今天小编教大家win7显示此电脑桌面图标的方法,操作很简单,大家跟着我的方法来操作吧。
具体方法:
方法一:
1.点击Win7系统的开始菜单,然后右键弹出菜单上的计算机。如下图所示。
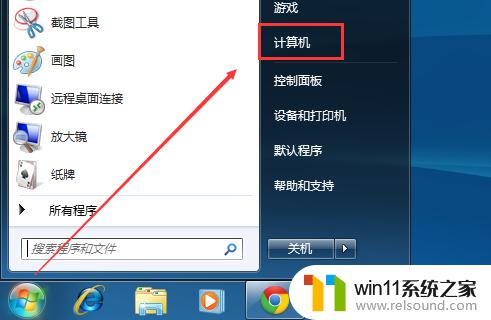
2.将弹出菜单上的显示在桌面上勾中就好了,如下图所示。
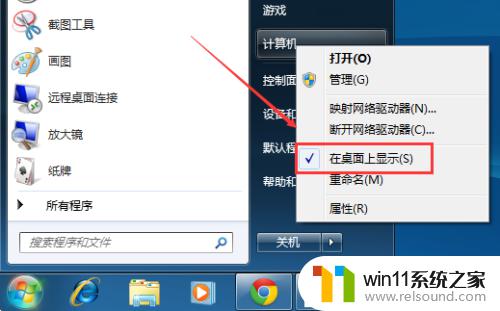
方法二:
1.在Win7系统桌面的空白处右键,选择个性化,如下图所示。
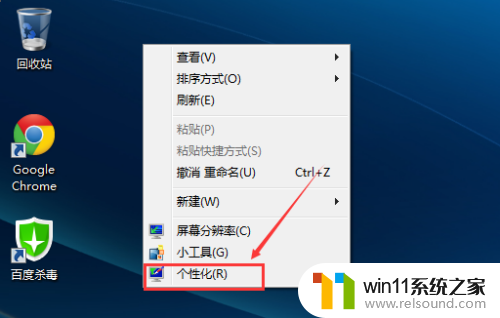
2.在个性化窗口里,点击更改桌面图标,如下图所示。
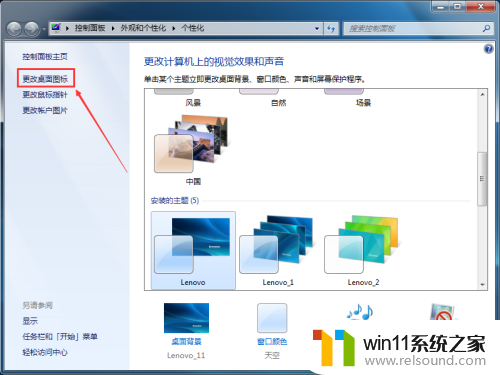
3.在桌面图标设置窗口上,将计算机图标勾选上,然后点击确定,如下图所示。
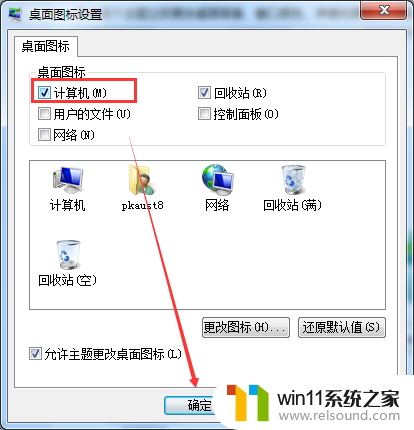
4.此时Win7桌面上就有我的电脑计算机啦。如下图所示。

以上就是win7显示此电脑桌面图标的方法的全部内容,有遇到相同问题的用户可参考本文中介绍的步骤来进行修复,希望能够对大家有所帮助。