电脑上的壁纸怎么取消 取消电脑屏保的步骤
在如今数字化的时代,电脑已经成为人们生活中不可或缺的工具之一,而电脑上的壁纸和屏保作为个性化设置的一部分,为我们的使用体验增添了不少色彩。有时候我们可能需要改变壁纸或者取消屏保,以满足不同的需求。取消电脑上的壁纸和屏保又有什么具体的步骤呢?本文将为您详细解答。无论是为了提高工作效率还是为了个性化设置,学会取消电脑壁纸和屏保的方法都是非常实用且必要的。下面将为您一一介绍。
电脑上的壁纸怎么取消
windows系统电脑:
1、在设置中点击个性化
在电脑中打开Windows设置,点击“ 个性化 ”选项。
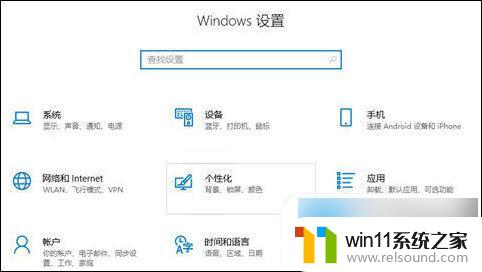
2、点击“锁屏界面”选项
接着点击页面左侧的“ 锁屏界面 ”选项。
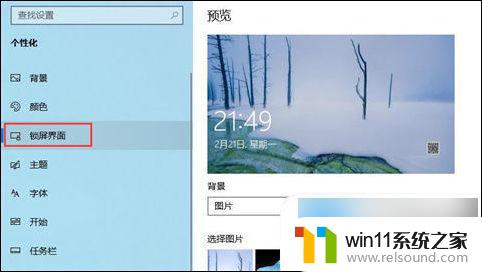
3、点击“屏幕保护程序设置”
再在锁屏界面中点击“ 屏幕保护程序设置 ”选项。
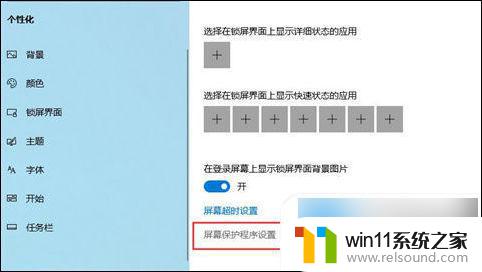
4、屏幕保护程序选择无
在屏幕保护程序的下拉框中点击“ 无 ”即可取消屏幕保护。
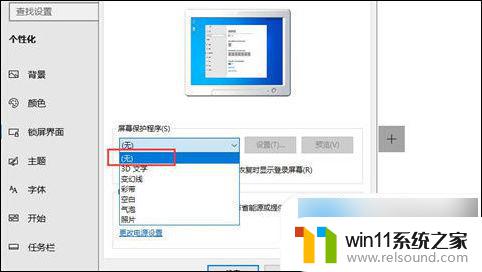
mac电脑
1、点击屏保选项
点击偏好设置页面上的桌面与屏幕保护程序的选项。
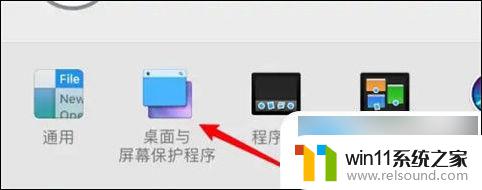
2、点击开始前闲置下拉框
点击左下角的开始前闲置下拉框。
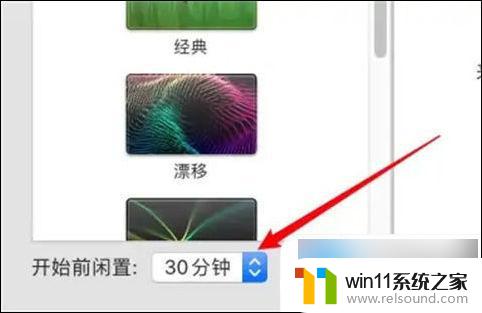
3、设置为永不
在下拉框里选择永不。
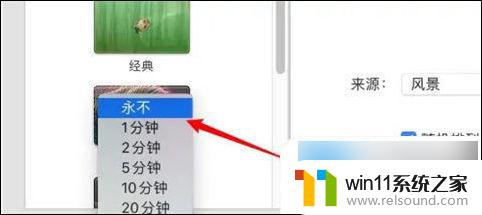
以上就是如何取消电脑上的壁纸的全部内容,如果你遇到了相同的问题,可以参考本文中介绍的步骤进行修复,希望这对你有所帮助。















