用数据线给电脑连网络 手机USB数据线共享网络给电脑的方法
用数据线给电脑连网络,随着科技的不断发展,我们的生活离不开互联网的便利,而在日常使用中有时我们会遇到一些需要给电脑连上网络的情况,而此时又没有其他网络设备可用。幸运的是我们可以利用手机USB数据线来共享手机的网络给电脑使用。这种方法简单而有效,只需一根数据线就能轻松实现。接下来我们将详细介绍如何通过这种方式为电脑提供网络连接,让我们的生活更加便捷。
步骤如下:
1.【准备工作】
准备手机数据线,插入电脑USB插口前需要对电脑进行杀毒等简单清理。开启杀毒软件,以防对手机安全造成威胁。
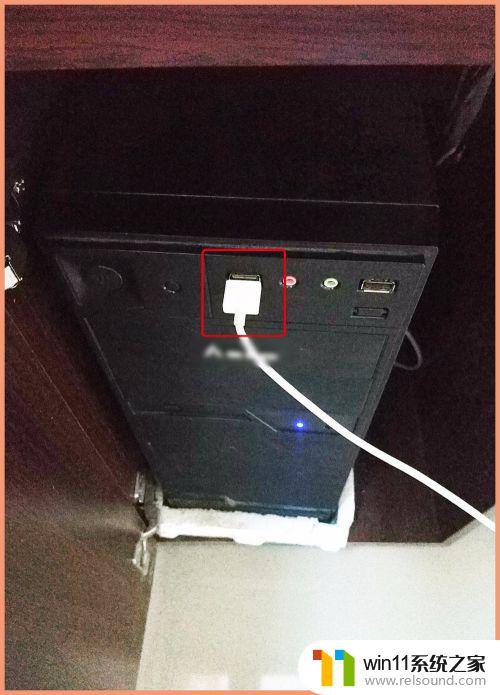
2.【连接电脑】
将手机数据线插到电脑USB插口位置,再打开手机“设置”页进行下一步。

3.【USB网络共享】
在设置页第一项点“更多连接方式”,点“USB网络共享”后面的小按钮挪到另一边,呈现蓝色为打开模式。

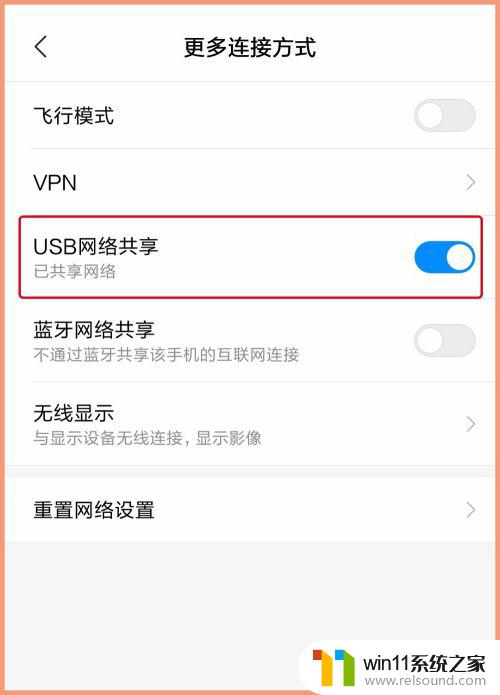
4. 必须是先将数据线插入到USB接口连接电脑,因为若不连接电脑。上一步操作位置“USB网络共享”呈灰色状态,就是不可操作。

5. 以上所有操作完成后,观察电脑右下角网络图标已经改变,打开网络和共享中心可以看到能够浏览互联网,上网试试。

6.【热点连接】
除了使用USB数据连接电脑共享网络之外,还可以使用手机热点。将数据流量共享到电脑,在手机“设置 - 个人热点”里设置自己的热点密码,然后电脑搜索可用WIFI输入对应的密码连接即可。
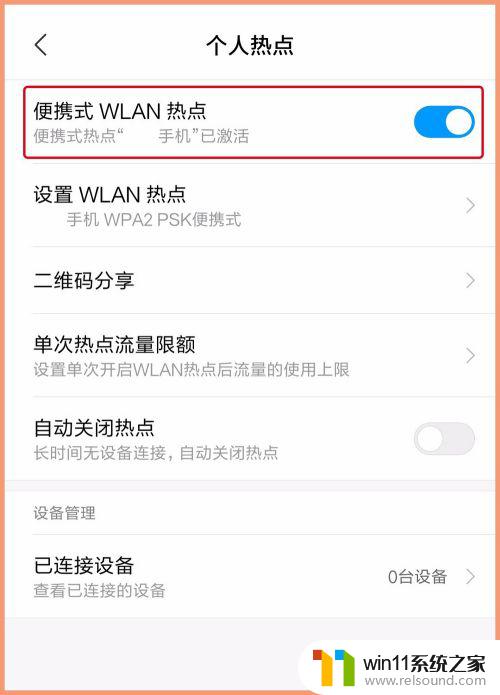
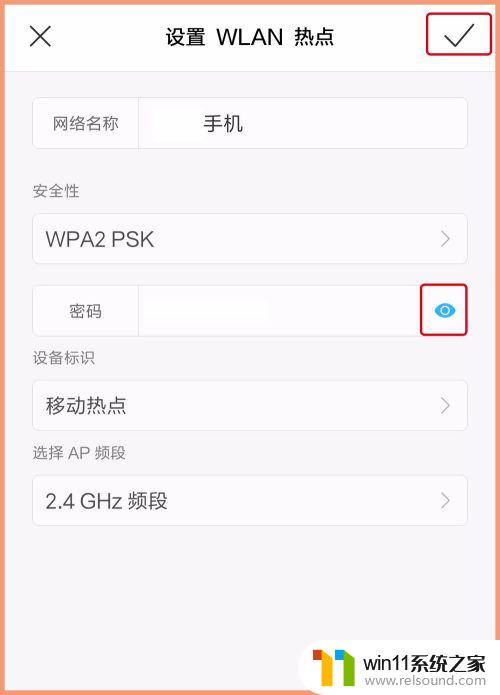
以上就是用数据线连接电脑上网的全部内容,如果还有不懂的用户可以按照这个方法进行操作,希望能够帮助到大家。















