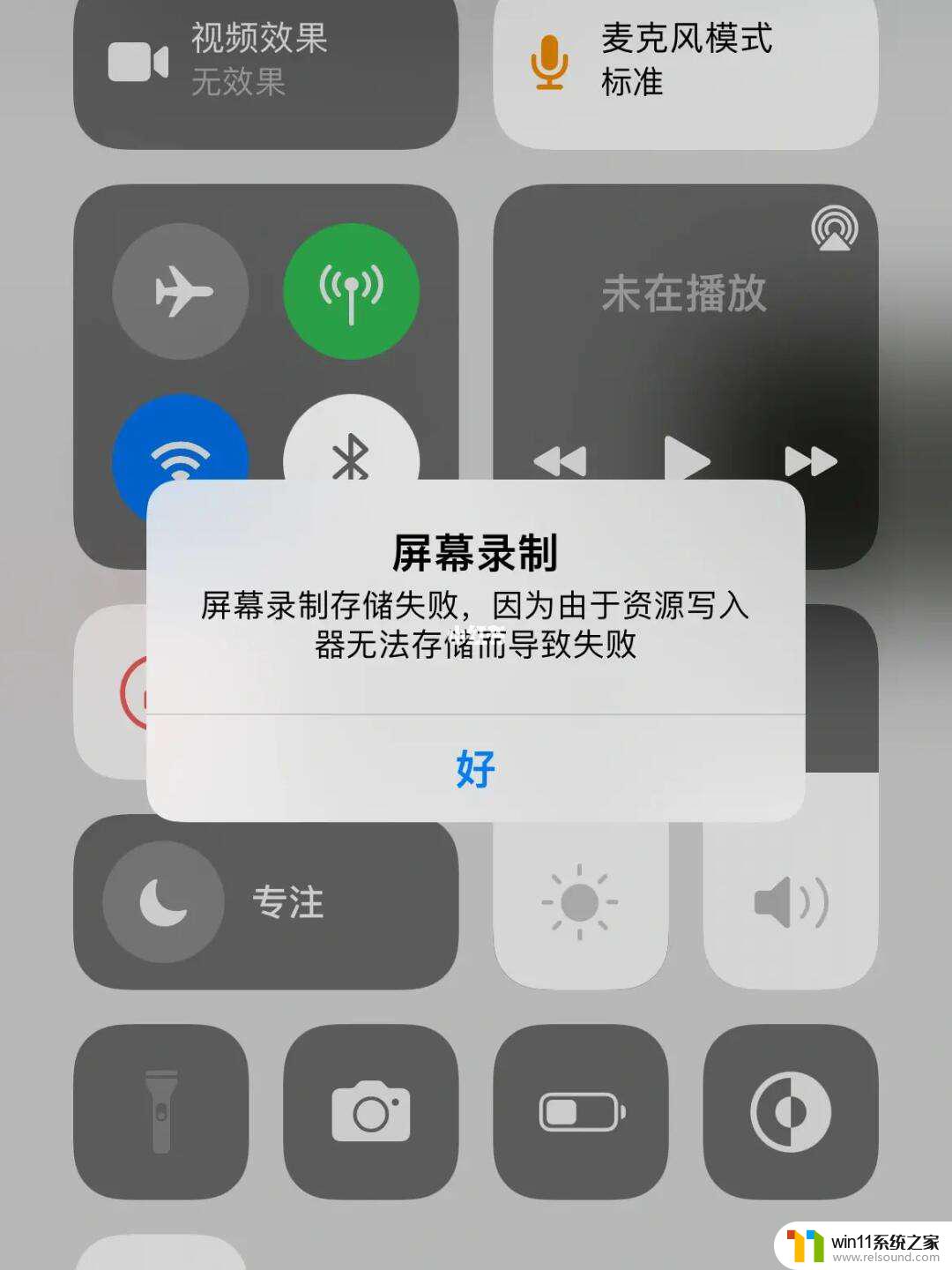8g内存显示3.42g可用 配置8G内存但只显示3.4G可用原因
8g内存显示3.42g可用,随着科技的进步,电脑内存的容量不断增加,8G内存已成为许多人选购电脑时的首选配置,有时候我们会发现,尽管电脑配备了8G内存,但实际可用的内存却只有3.42G。这一现象让人感到困惑和不满,我们不禁要问,为什么会出现这种情况?事实上造成这一问题的原因有很多,包括硬件限制、操作系统的限制以及内存管理等方面。接下来我们将深入剖析这些原因,帮助大家更好地理解和解决这一问题。
具体方法:
1. Windows7系统可用内存不正常的解决方法:
步骤:
1、开始 - 运行(输入msconfig)- 点击:确定或者回车;
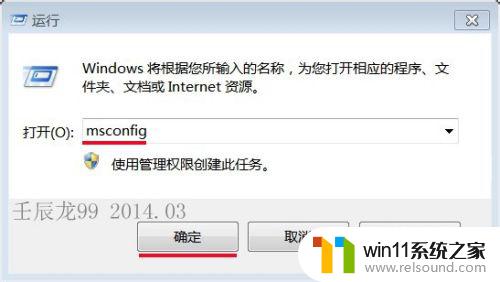
2. 2、在弹出的“系统配置”窗口中,我们点击:引导;
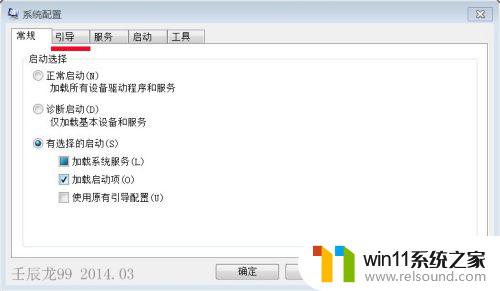
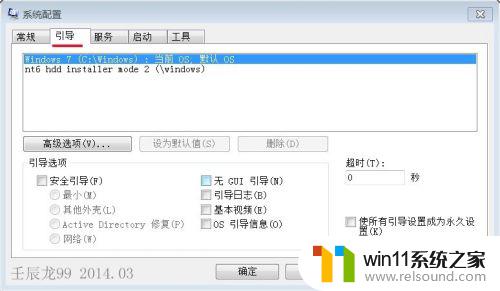
3. 3、接着我们点击:高级选项(V);
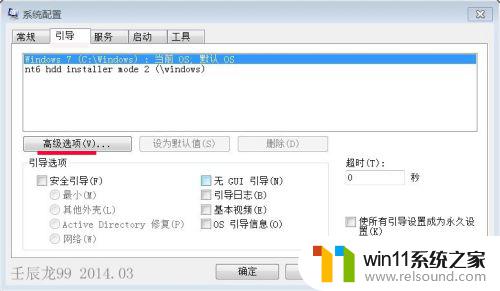
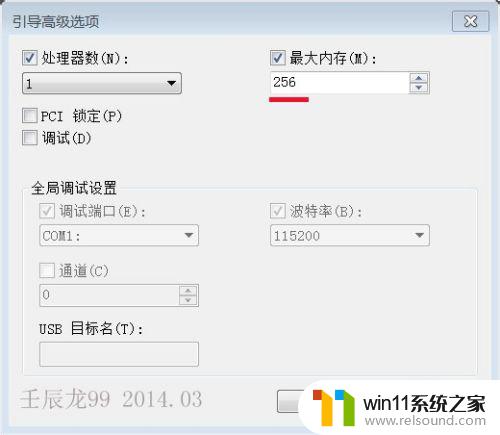
4. 4、在弹出的引导高级选项的窗口中,我们看到:最大内存为256MB。而我们配置的内存是8GB,所以问题就出在这里。
现在我们把最大内存更改为8000MB,再点击:确定。回到“系统配置窗口”也点击:确定;
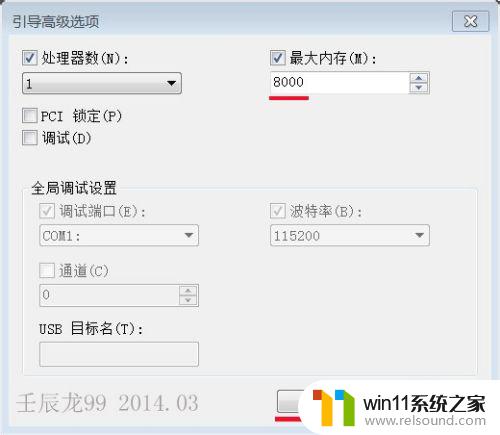
5. 5、在弹出的“系统配置”窗口,我们点:重新启动(R),重启计算机。

6. 6、重启计算机后,我们再点击:计算机 - 属性,可见:
安装内存(RAM):8.00GB(7.40G可用),现在计算机的内存正常了。
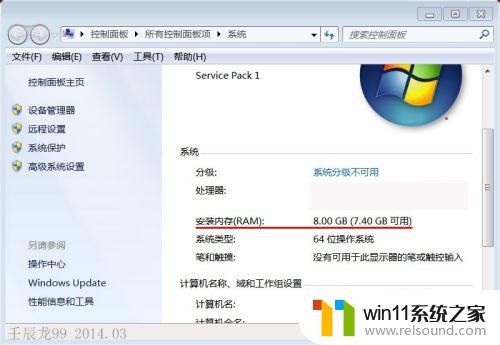
以上是关于8GB内存显示可用3.42GB的全部内容,如果你遇到这种情况,你可以按照以上步骤解决,非常简单快速。