没有网络适配器的驱动程序怎么办 电脑设备管理器中找不到网络适配器怎么办
没有网络适配器的驱动程序怎么办,在当前信息科技高度发达的时代,网络已经成为人们生活和工作中不可或缺的一部分,有时我们可能会遇到一些问题,例如在电脑设备管理器中找不到网络适配器的情况。网络适配器是连接计算机和网络之间的桥梁,没有它的驱动程序,我们将无法接入互联网,这无疑给我们的日常生活和工作带来了许多不便。当我们遇到这种问题时,究竟应该如何解决呢?在本文中将探讨没有网络适配器的驱动程序以及电脑设备管理器中找不到网络适配器的解决方法。
操作方法:
1.右键点击桌面上的「此电脑」,然后点击右键菜单里的「属性」。
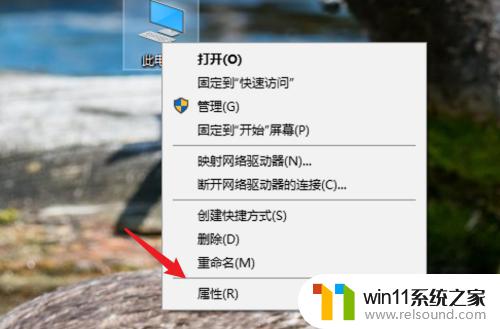
2.进入到系统设置页面,点击左边的「设备管理器」。
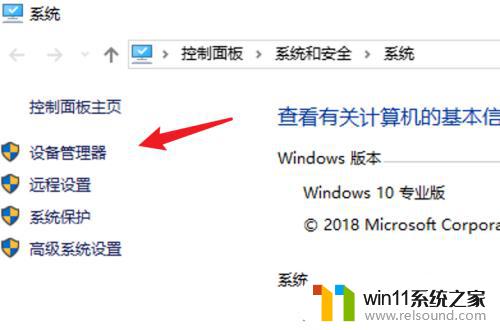
3.打开设备管理页面,在这里找到「网络适配器」,点击展开选项。
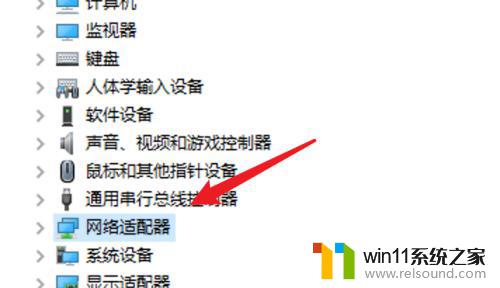
4.展开后,找到网卡,右键点击,然后点击里面的「卸载装备」。
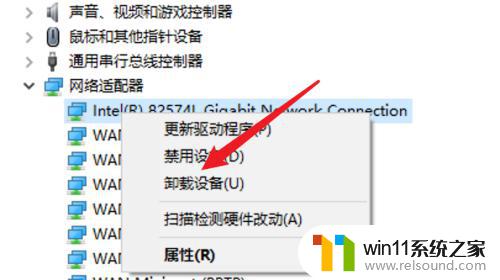
5.卸载掉网卡后,右键点击「网络适配器」,点击「扫描检测硬件改变」。
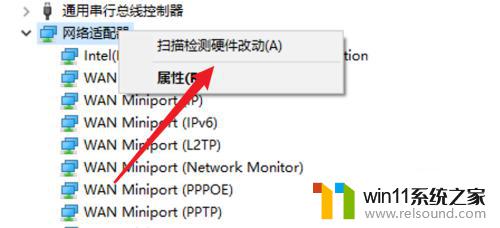
6.扫描后,会自动添加回网卡,并自动安装好网卡驱动。这样我们的网络适配器就能正常显示,并能正常设置了。
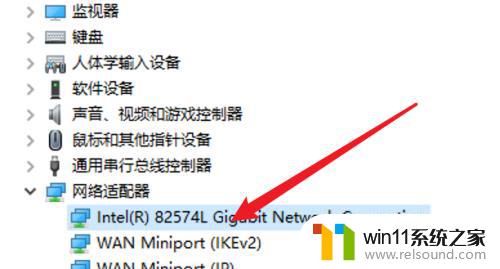
7.总结:本地连接里的网络适配器没有时,基本上是网卡驱动没有正常安装。或者被破坏了驱动文件导致的,我们可以:
1. 右键点击此电脑,点击属性。
2. 点击设备管理器。
3. 删除卸载有问题的网络适配器。
4. 点击扫描检测硬件改动。
5. 扫描后会自动重新安装上显卡和对应驱动。
以上是没有网络适配器的驱动程序应对方法的全部内容,有需要的用户可以根据小编提供的步骤进行操作,希望这些步骤对大家有所帮助。















