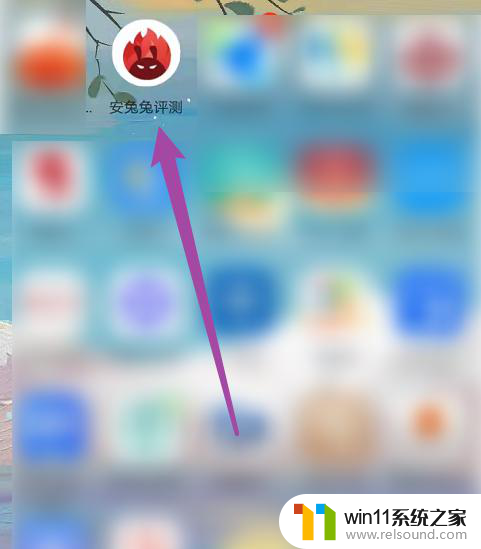笔记本连不上wifi但手机却可以 手机能上网但电脑无法连接WiFi
随着科技的不断进步,无线网络已经成为我们生活中不可或缺的一部分,有时候我们会遇到一些令人困扰的问题,比如笔记本电脑无法连接WiFi,而手机却可以正常上网。这种情况常常让人感到困惑,我们不禁要问,为什么同一个网络环境下,手机可以连接WiFi,而电脑却无法实现呢?本文将深入探讨这个问题,并提供一些可能的解决方法。

工具/原料
系统版本:winodws系统
品牌型号:联想电脑
手机能连上wifi电脑连不上怎么回事方法一:查看WiFi开关有没有开启
1、有的笔记本电脑会有无线网络的硬件开关,如果关闭将其开启即可;
2、当然,笔记本电脑也有控制无线网的快捷键。我们可以查看一下自己电脑上F功能键有没有WiFi图标,或者是飞行模式。我的是F12,按下Fn+F12就可以开启无线网。
方法二:查看网卡驱动以及WiFi服务有没有问题
1、右击计算机图标,选择管理;
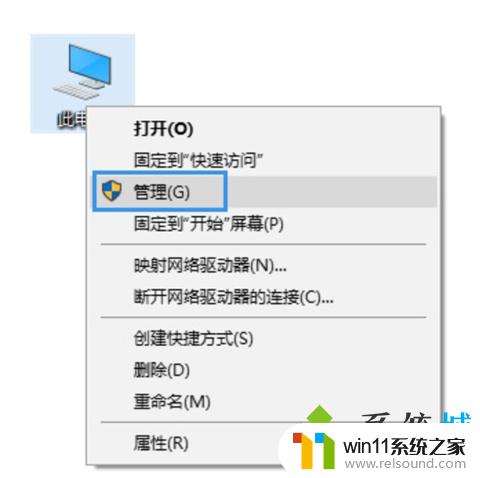
2、打开窗口中,选择设备管理器,查看网络适配器有没有黄色图标,有的话就需要重新安装网卡驱动了;

3、如果驱动没有问题,就展开服务和应用程序。点击服务,找到WLAN AutoConfig,然后点击左上方的启动此服务。
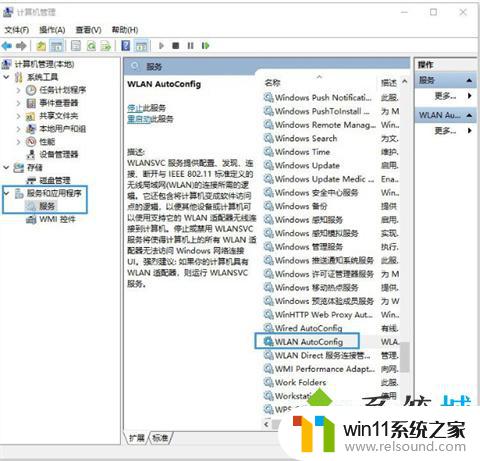
方法三:查看网络有没有禁用
1、【win+i】打开设置,点击网络和Internet;

2、点击右侧的更改适配器选项;
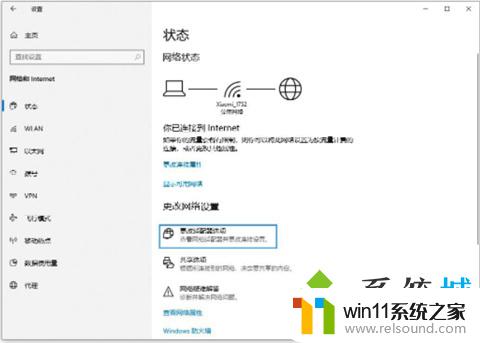
3、打开的窗口中,右击使用的WiFi连接,选择启用即可。

方法四:查看是否自动获取IP
1、点击win10【菜单】,然后打开【设置】。
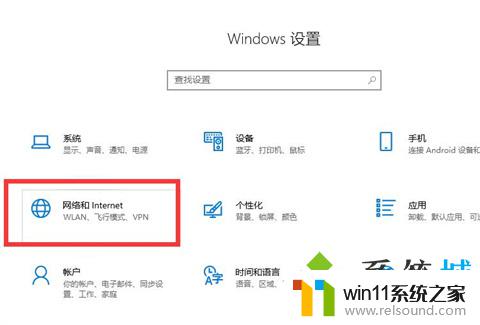
2、在设置界面中找到【网络和internet】。

3、进入之后,找到【更改适配器选项】,然后点击进入。

4、打开窗口以后,鼠标双击【WLAN】打开网络连接界面。

5、打开的WLAN状态界面以后,点击左下角的【属性】进入。

6、然后鼠标双击进入【Internet协议版本4(TCP/IPv4)】。

7、在打开的属性界面中,点击右下角的【高级】并进入。
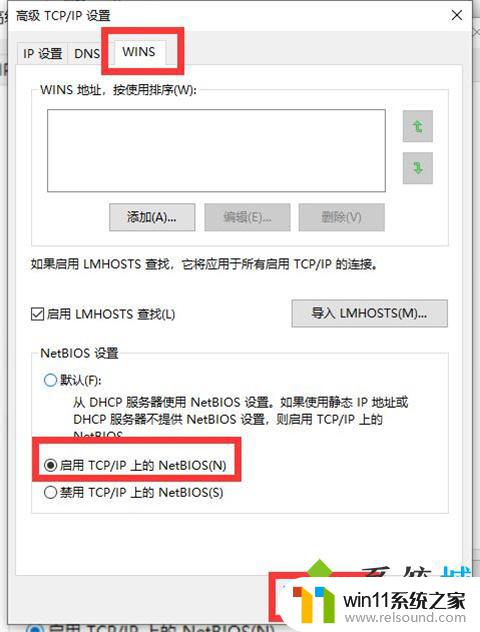
8、然后在上方标签栏中切换到【WINS】,然后勾选下方的【启用TCP/IP上的NetBIOS】。然后点击【确定】。
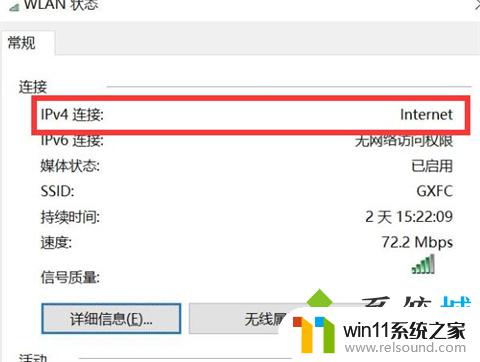
9、这时候【ipv4连接】的状态显示【internet】时,就说明网络可以使用了。
方法一:查看WiFi开关有没有开启
方法二:查看网卡驱动以及WiFi服务有没有问题
方法三:查看网络有没有禁用
方法四:查看是否自动获取IP
以上就是笔记本无法连接WiFi但手机却可以的全部内容,如果遇到这种情况的用户可以按照以上方法来解决,希望能够帮助到大家。