win11电脑管家怎么卸载 如何快速干净地卸载腾讯电脑管家
腾讯电脑管家是一款备受欢迎的电脑安全软件,然而有时候我们可能需要卸载它,无论是出于个人需求还是其他原因,快速干净地卸载腾讯电脑管家是我们所追求的目标。如何有效地卸载腾讯电脑管家呢?在本文中我们将探讨如何正确卸载腾讯电脑管家,并提供一些实用的技巧和步骤,以帮助您顺利完成卸载过程。让我们一起来了解吧。
一、通过电脑管家卸载
1、在这方面,腾讯还是比较人性化的,可以通过自己的软件卸载自己。我们打开电脑管家,找到底部的【软件管理】。
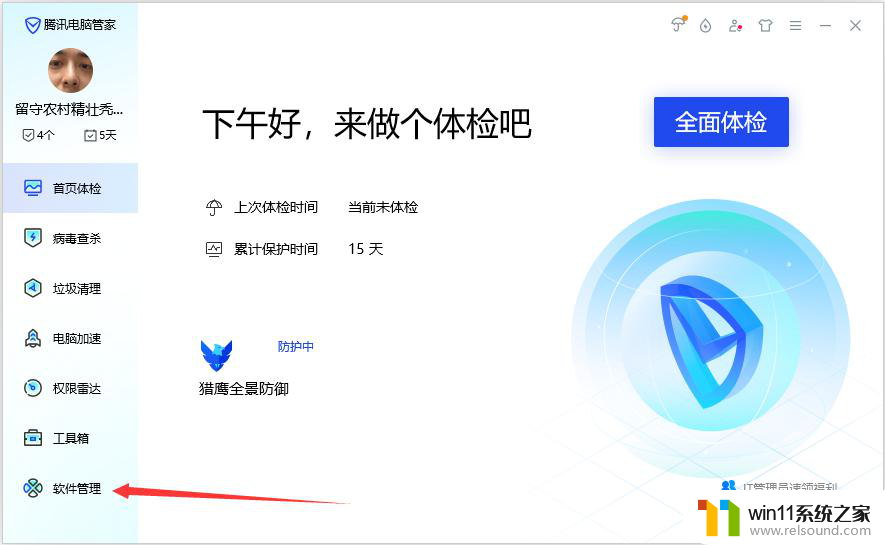
2、在软件管理中,我们再点击左侧的【卸载】。搜索找到【电脑管家】点击右侧的卸载按钮即可卸载软件了。

二、Windows10系统卸载方法
1、点击电脑左侧最底部的【开始】,再点击【设置】。

2、在【设置】界面中点击【应用】。
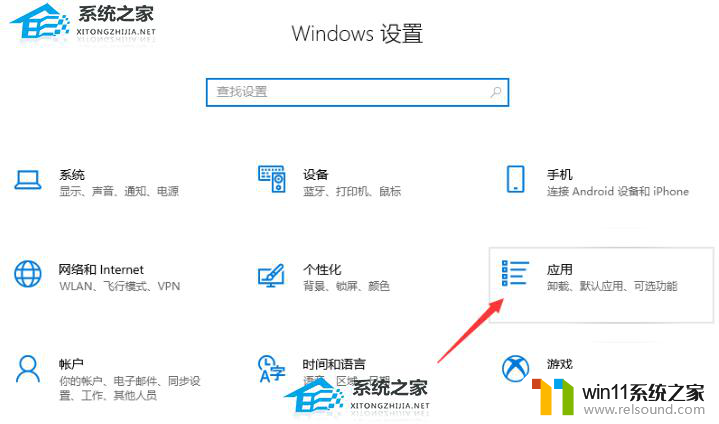
3、搜索找到电脑管家,点击鼠标的左键选择卸载按钮。

4、在弹窗的卸载界面中,我们点击【继续卸载】。

5、继续点击【继续卸载】。

6、继续点击【继续卸载】。

7、继续点击【继续卸载】。

8、弹出提示“卸载电脑管家将会使电脑失去保护,极大增加木马入侵的风险。您是否要继续卸载”,我们点击【是】。

9、显示正在卸载中…
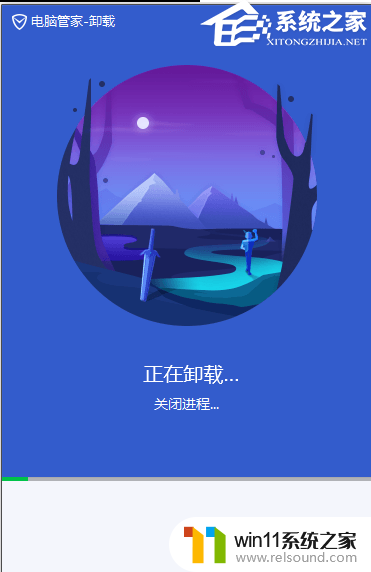
10、此时电脑管家已经卸载完成了,我们点击【再见】按钮。
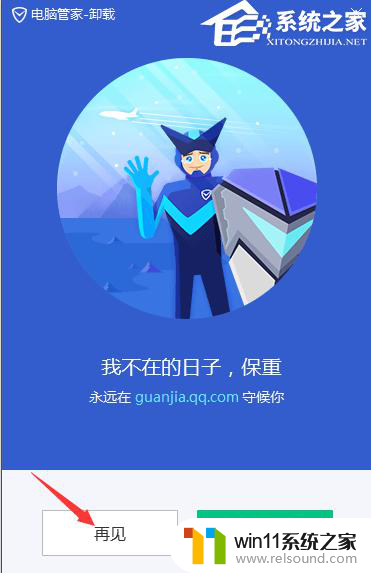
三、Windows7系统卸载方法
点击电脑左侧最底部的【开始】,再点击【控制面板】(或者直接快捷键Win键+R打开)。选择里面的【程序和功能】,找到电脑管家,点击鼠标的右键选择卸载或者更改。
以上就是Win11电脑管家如何卸载的全部内容,有需要的用户可以根据以上步骤进行操作,希望对大家有所帮助。















