照片如何修改尺寸大小 修改照片内存和尺寸的步骤
照片如何修改尺寸大小,在现如今的数字时代,照片的拍摄和分享已经成为我们日常生活中的一部分,有时候我们可能需要对照片的尺寸和内存进行修改,以适应不同的需求或平台要求。如何正确地修改照片的尺寸和内存呢?下面将为您介绍一些简单的步骤,帮助您轻松完成这一操作。无论是想要在社交媒体上分享一张精美的照片,还是在电子邮件中发送一张大小合适的照片,这些技巧都将对您有所帮助。让我们一起来了解如何修改照片的尺寸和内存吧!
步骤如下:
1.查看照片原尺寸
首先,我们找到想要处理的图片。右击图片查看属性,在属性界面上可以清楚的看到图片的大小,如小编下面举例的这张照片,大小为1M左右。
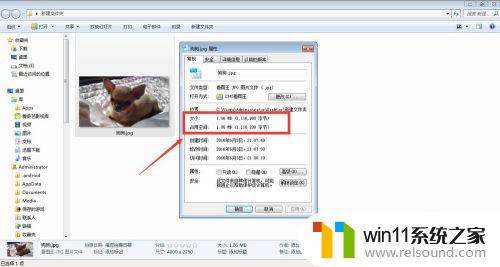
2.打开方式——画图
平时我们都是直接双击图片打开图片的,现在我们换一下图片的打开方式。在照片缩略图上右击,选择打开方式--画图。画图是电脑系统自带的软件,一定会有的。

3.重新调整尺寸
在画图界面上找到“重新调整尺寸”的选项,单击打开此面板。可以看到,在这里我们可以很方便的调整图片大小。

4.修改大小(kb)
如果你只是单纯的想要修改照片的尺寸,那么选择重新调整大小中的“百分比”即可。可以直接修改照片的水平,竖直百分比。一般情况下,将其调节为50%可以使照片大小缩小到原本的60~70%。
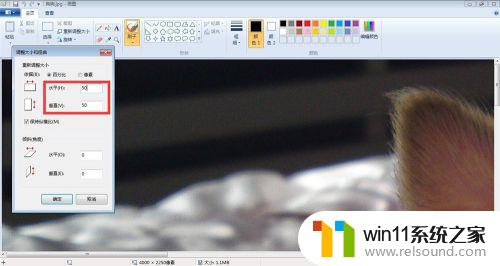
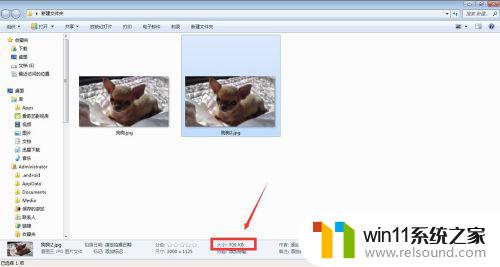
5.修改像素(aa X bb)
有些网站会强制规定上传图片的像素,包括长宽比。这个时候我们需要修改照片的像素,即在重新调整大小中选择“像素”。
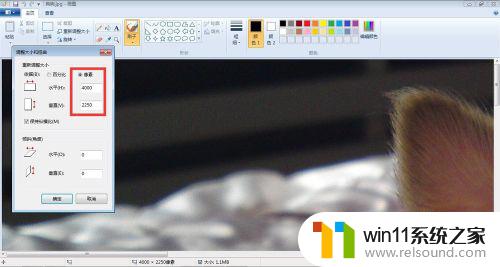
6.去掉“约束长宽比“
注意,打开画图后默认修改图像大小是约束长宽比的。如果你想要把照片的像素改成某一定值,需要去掉“约束长宽比”之前的勾然后再进行修改。

7.保存图片
修改照片大小我们需要保存照片。建议大家选择另存为图片,这样就不会影响原图了。在画图窗口左上角有个倒三角的按钮,点击即可选择“另存为”进行保存。
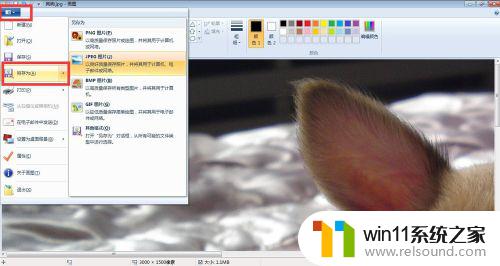
8.注意
1,修改图片大小或多或少会影响照片质量,请在保存原图后慎重操作。
2,修改图片像素不一定会改变图片大小,如果你既需要修改图片大小也需要修改纵横比,可以分两步进行操作。

以上就是如何修改照片尺寸大小的全部内容,如果你遇到了这种情况,你可以根据小编的操作进行解决,操作非常简单快速,一步到位。















