win11两个文件夹合并 win11如何设置共享文件夹
更新时间:2024-02-23 10:00:53作者:yang
在计算机操作中,有时我们需要将两个文件夹合并为一个,以便更好地管理和访问文件,而在最新的Windows 11系统中,设置共享文件夹也变得更加简便和方便。无论是合并文件夹还是设置共享文件夹,都能帮助我们更高效地管理和共享文件资源。接下来我们将介绍如何在Windows 11中实现这两个操作,并带来更多有关文件夹管理和共享的技巧与知识。
步骤如下:
1.首先右键文件夹,打开“属性”
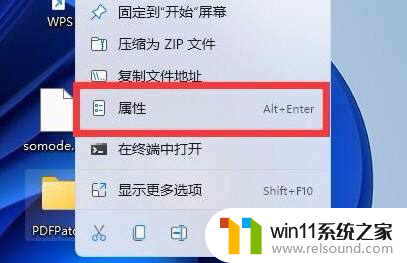
2.然后打开最上面的“共享”选项卡。
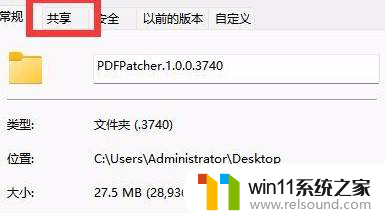
3.接着点开下面的“高级共享”
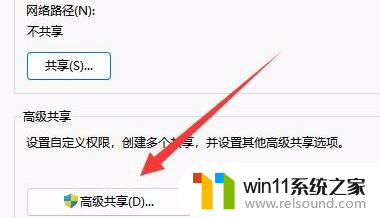
4.打开后,勾选开启“共享此文件夹”
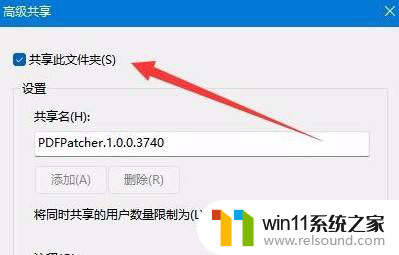
5.开启后,点开下面的“权限”按钮。
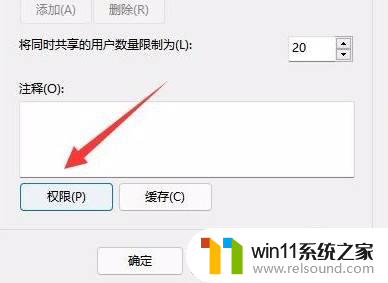
6.随后点击其中“添加”并将需要共享的用户添加进来。
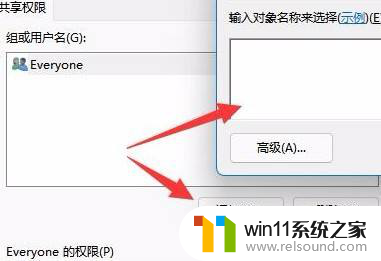
7.最后修改共享权限并保存就可以了。
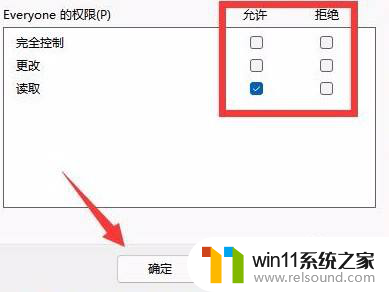
以上就是Win11两个文件夹合并的全部内容,如果你遇到这种情况,可以按照以上方法解决,希望对大家有所帮助。















