win11此电脑界面的6个文件夹不见了 如何解决Win11电脑里面6个文件夹消失的问题
Win11操作系统的发布引起了广泛的关注和讨论,一些用户在使用Win11电脑时遇到了一个令人困惑的问题:6个文件夹不见了,这个问题让很多用户感到困惑和焦虑,因为文件夹中存储了他们重要的个人文件和数据。如何解决Win11电脑中6个文件夹消失的问题呢?在本文中我们将为大家介绍一些可能的解决方法,帮助大家解决这一问题,确保个人文件和数据的安全。
解决方法:
1、桌面空白处,点击【右键】。在打开的菜单项中,选择【新建 - 文本文档】;
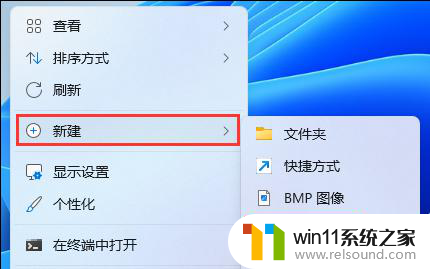
2、新建 文本文档窗口,输入以下内容:
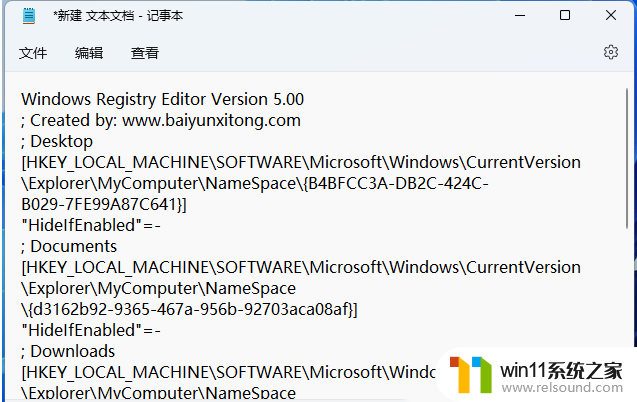
3、接着点击左上角的【文件】,在打开的下拉项中,选择【另存为】,或者按键盘上的【 Ctrl + Shift + S 】快捷键也可以;
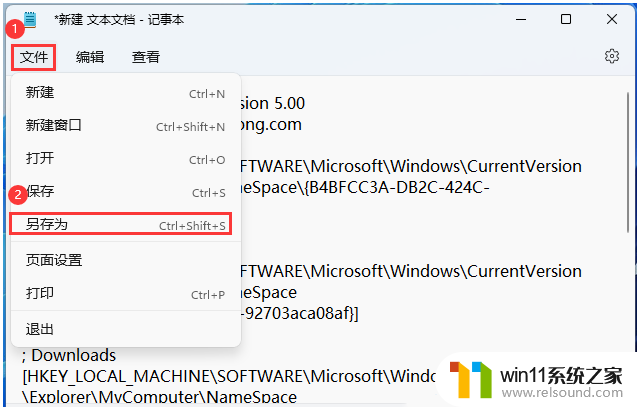
4、另存为窗口,注意三个地方:
1)文件另存为的路径
2)文件名填入以【.reg】结尾的名称,保存类型选择【所有文件】
3)编码选择【ANSI】
最后点击【保存】。
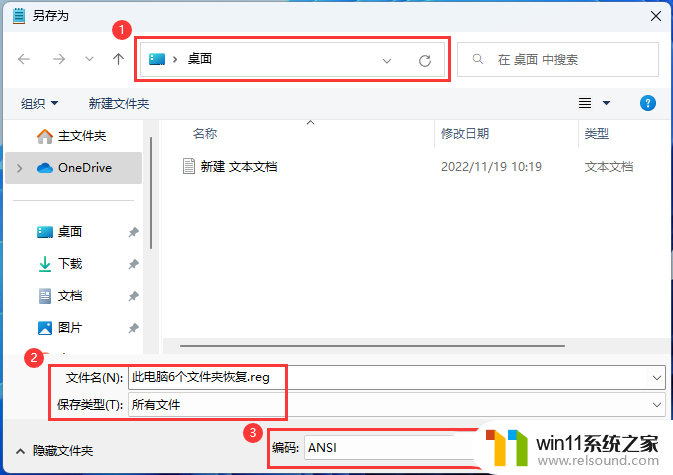
5、用户账户控制,你要允许此应用对你的设备进行更改吗?点击【是】;
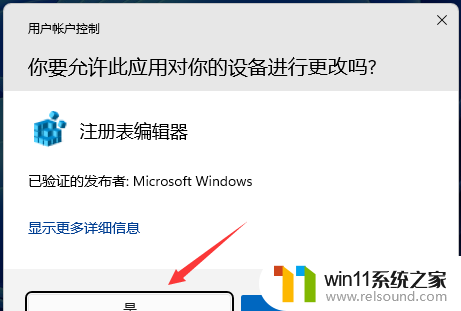
6、 注册表 编辑器提示框,点击【是】;
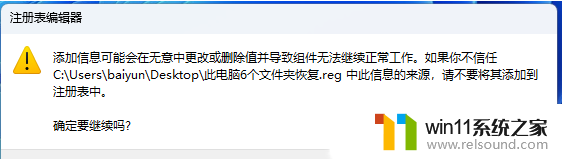
7、第二个注册表编辑器提示框,说明添加成功,点击【确定】;

8、重启电脑后,再打开此电脑,就会发现之前不见的文件夹又重新显示了。
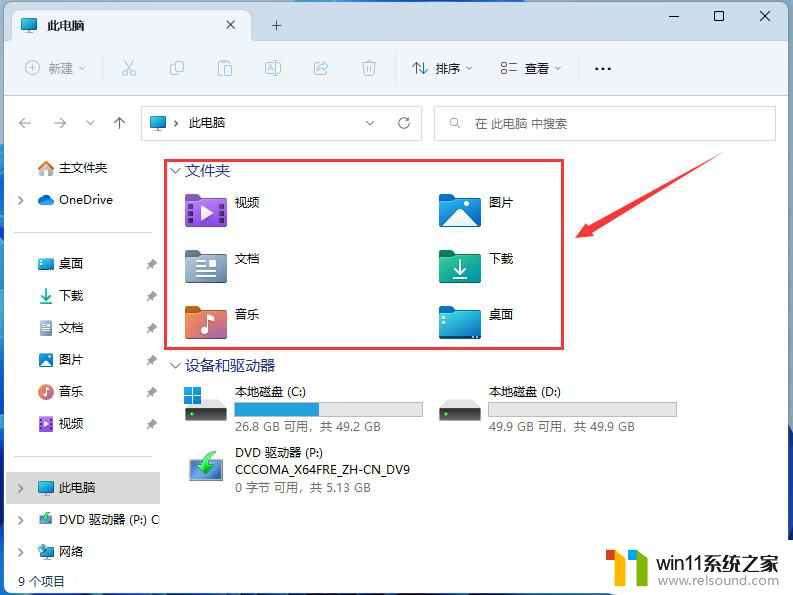
以上就是win11此电脑界面的6个文件夹不见了的全部内容,还有不懂得用户就可以根据小编的方法来操作吧,希望能够帮助到大家。















