win投屏到安卓 WIN10电脑如何接收安卓手机投屏
更新时间:2024-02-07 09:59:36作者:xiaoliu
在如今科技发达的时代,我们可以利用各种智能设备之间的互联互通,例如将安卓手机的画面通过投屏功能传输到WIN10电脑上,这项技术的出现,为我们提供了更加便捷的方式来展示手机内容、进行演示或者观看大屏幕影片。究竟如何实现WIN10电脑接收安卓手机投屏呢?接下来我们将一一解答这些问题,带您了解投屏的具体操作步骤。
操作方法:
1.先设置手机,点击工具。如果你的电脑跟手机连接了一个名字WiFi,你点击WiFi-network。
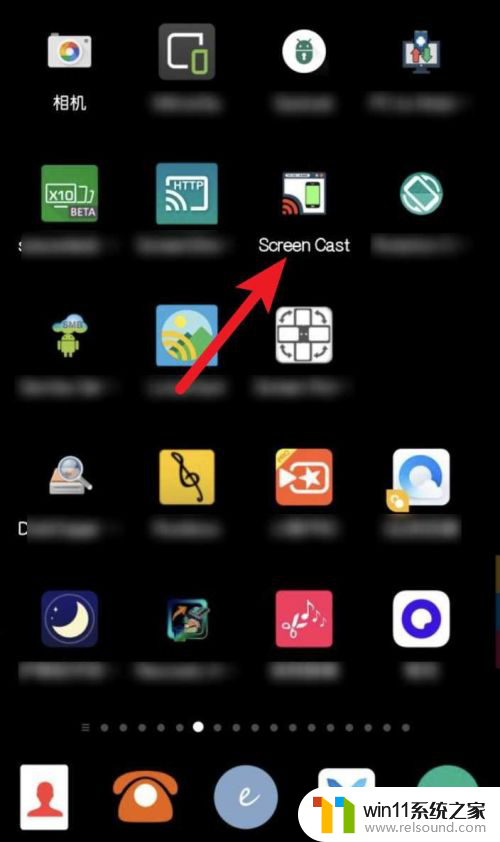
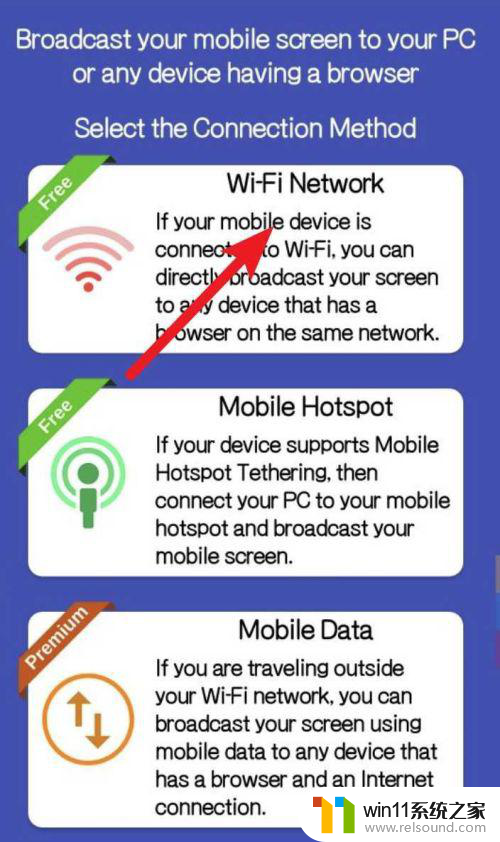
2.如果周边没有WiFi,则点击第二项。那么手机会自动发送WiFi,电脑连接这个WiFi。然后点击startxxx。
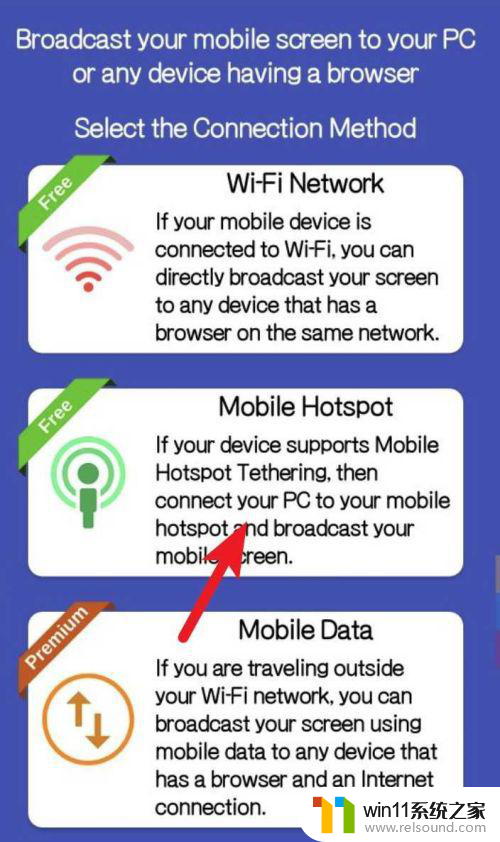
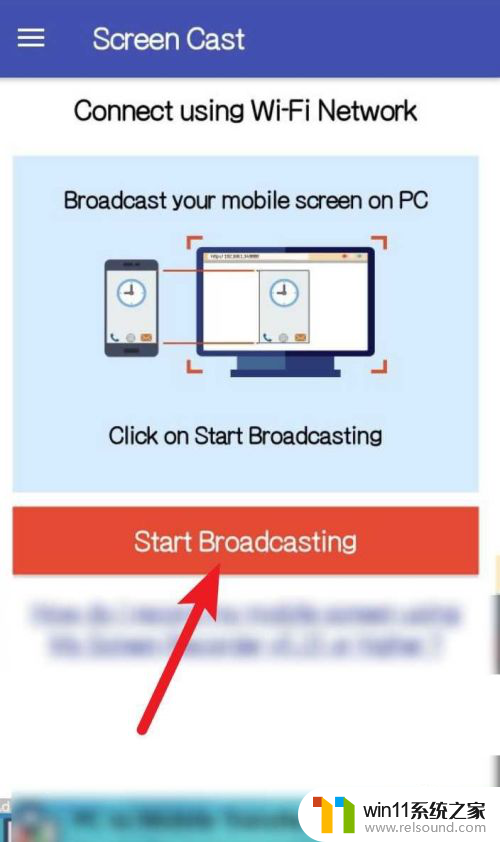
3.点击OK,点击显示悬浮窗。
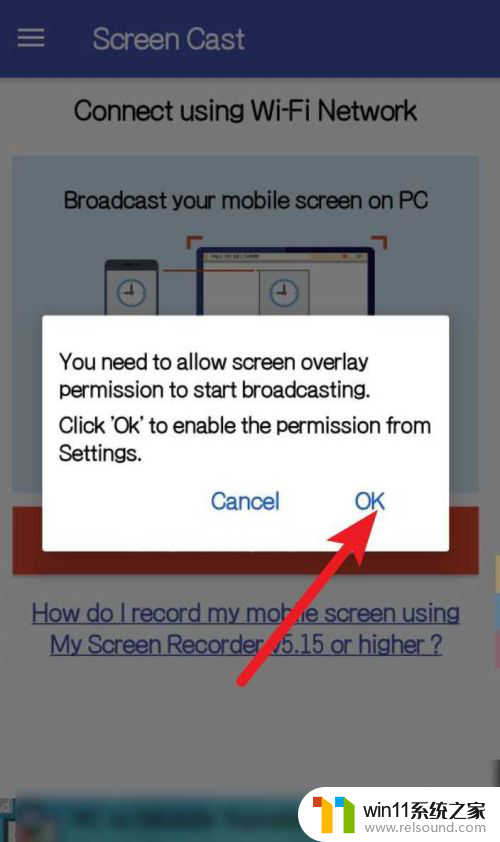
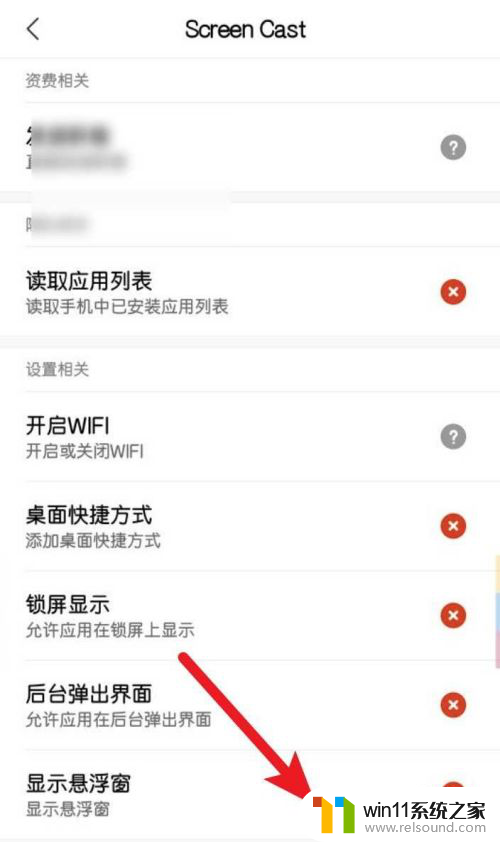
4.点击允许,之后点击<。
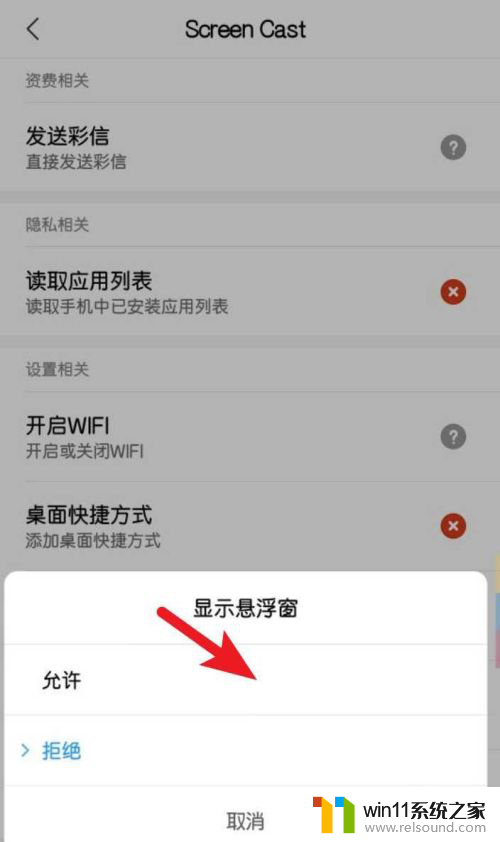
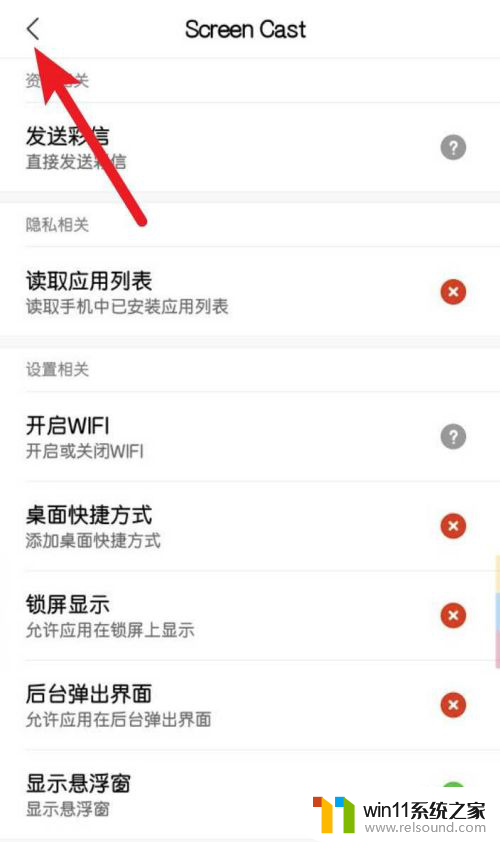
5.再次点击startxx,点击立即开始。
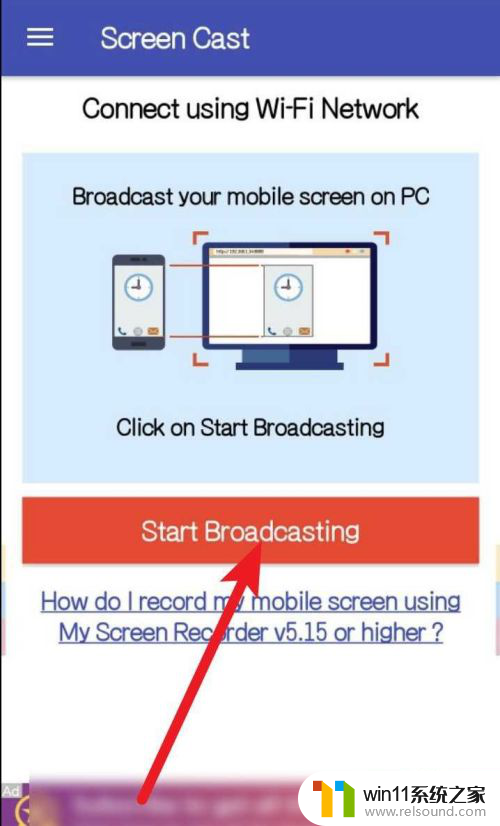
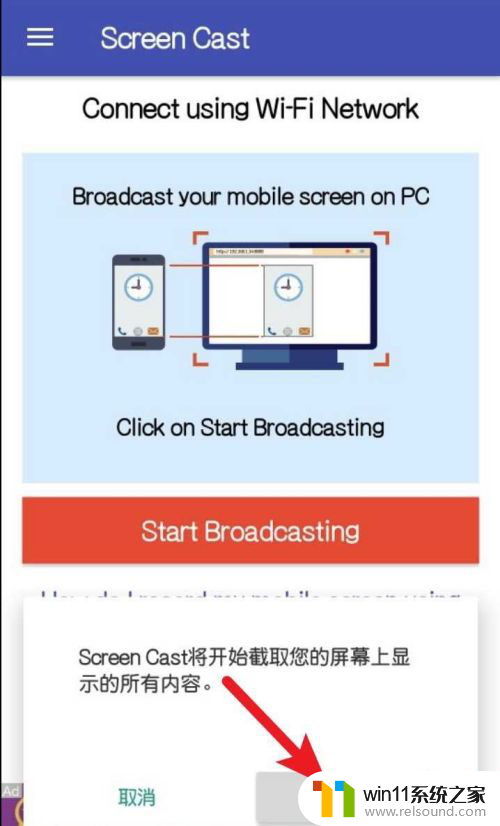
6.会看到手机给出了URL,那么先不要退出界面。你的win10点击任务栏浏览器。
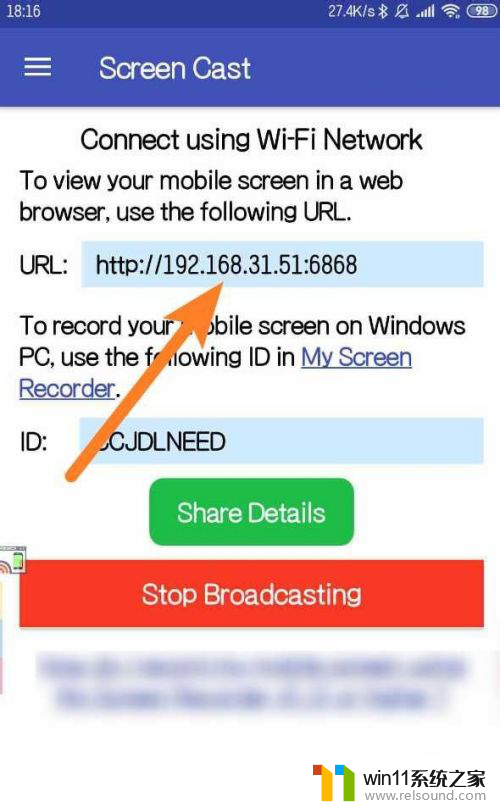
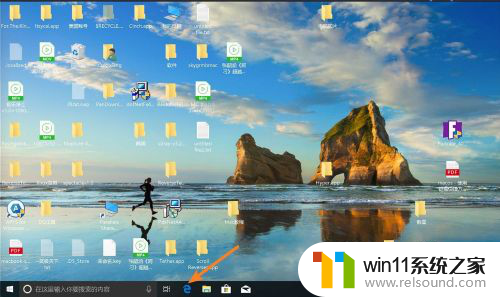
7.在浏览器输入URL的IP回车,那么手机屏幕即可投屏到电脑。如图。
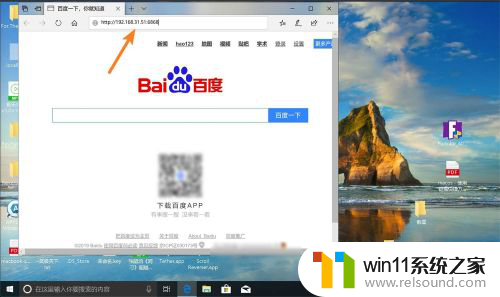
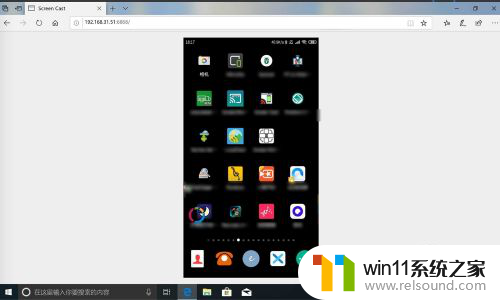
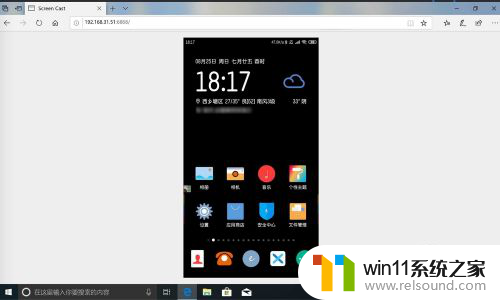
以上是win投屏到安卓的全部内容,如果你遇到相同情况,可以参考本文中的方法进行处理,希望对大家有所帮助。















