两台电脑传输文件最快的方法
在日常生活中,我们经常需要在两台电脑之间传输大文件,这时候选择最快的传输方法就显得尤为重要,无论是工作中需要共享文件,还是在家中需要传输视频或照片,如何选择最快速的方式来完成文件传输,成为了人们关注的焦点。到底有哪些方法可以帮助我们在两台电脑之间迅速传递大文件呢?接下来我们就来探讨一下。
方法如下:
1.在一个满足空间需求的磁盘里,创建一个文件夹FileReceive。
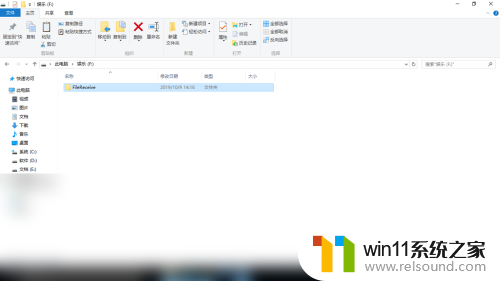
2.右键FileReceive文件夹,选择“属性”。
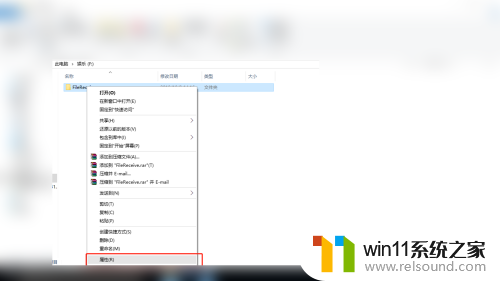
3.在“共享”选项卡下,点击共享。点击添加左边的下箭头,选择共享的用户为“Everyone”,点击共享;在这之后会有一个窗口提示共享已完成,点击右下角的“完成”按钮。
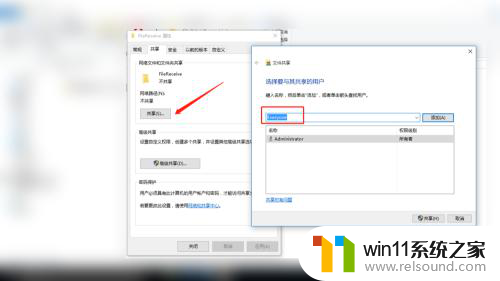
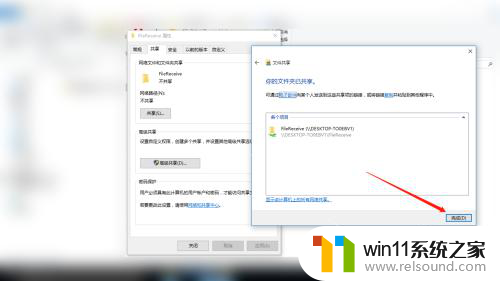
4.虽然现在共享给了Everyone,但是组和用户那里却没有Everyone。需要另行添加。点击箭头所指处的“编辑”。
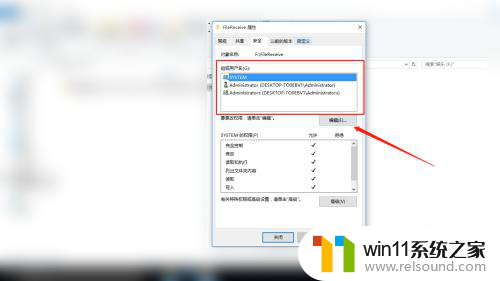
5.在“FileReceive的权限”窗口中点击箭头所指处的“添加”。
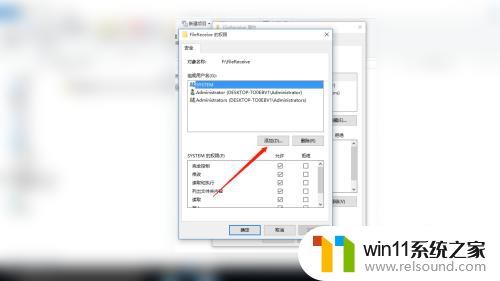
6.在“选择组和用户”窗口中点击“高级”。
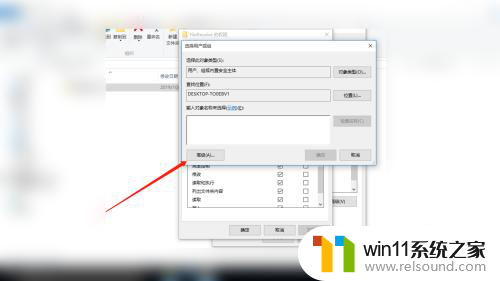
7.点击“立即查找”,在搜索结果中找到Everyone。双击添加,然后点击确定。
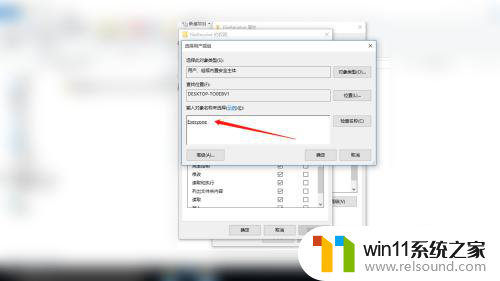
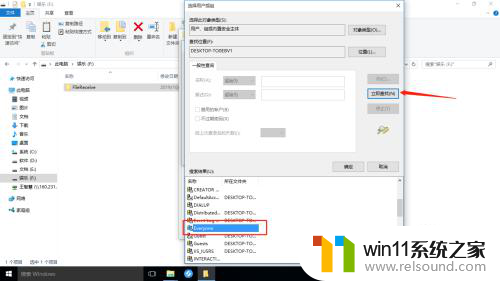
8.勾选Everyone的所有权限,如下图所示,然后点击“应用”,“确定”。
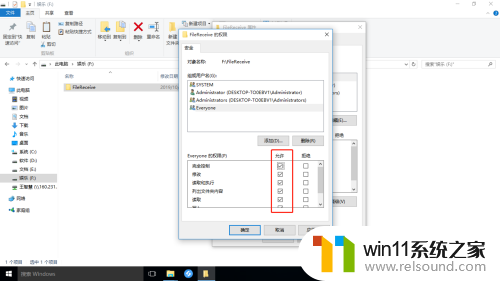
以上就是传输文件最快的两种方法的全部内容,如果还有不清楚的用户,可以参考以上小编提供的步骤进行操作,希望能对大家有所帮助。















