电脑显示不了wifi
许多人反映自己的笔记本电脑无法正常显示WiFi网络,导致无法连接互联网,这种问题可能出现在电脑硬件故障、驱动程序错误或系统设置不当等多种原因。如果你也遇到了类似情况,不妨尝试重新启动电脑、更新无线网卡驱动或检查网络设置,或者寻求专业人士的帮助解决问题。希望大家都能尽快解决这一困扰,恢复正常上网体验。
方法如下:
1.首先在笔记本键盘右上方找到带飞机图标的f12键点击查看是否开启了飞行模式,如下图红色框选位置。
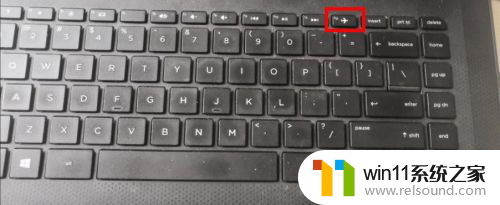
2.在开始菜单,找到计算机右键后弹出下拉列表。点击选择管理,如下图红色箭头所指。
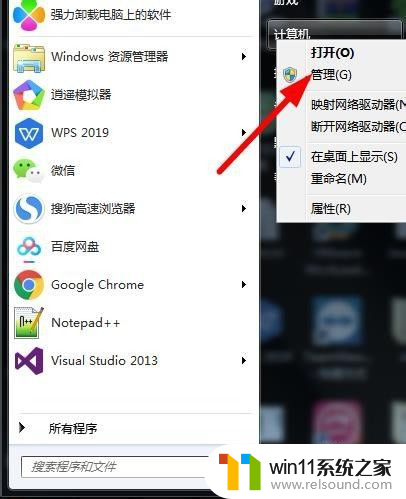
3.在计算机管理窗口,点击设备管理,如下图红色箭头所指。
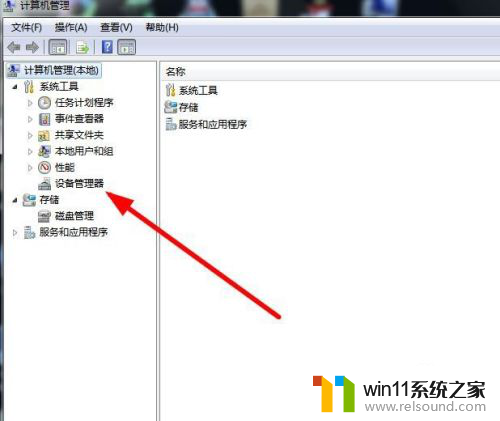
4.在设备管理中找到网络适配器,确定无线网卡是否安装驱动,如下图红色箭头所指。
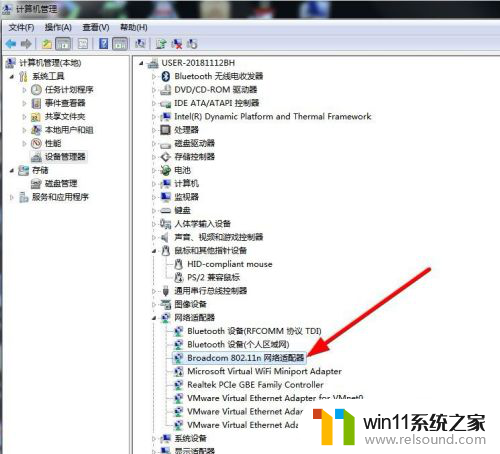
5.如果以上都操作后还不能连接wifi,在开始菜单找到控制面板并打开。如下图红色箭头所指。
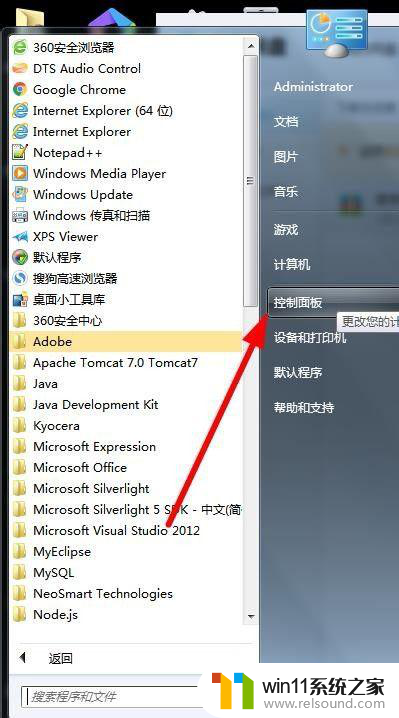
6.在控制面板窗口找到网络和共享中心,如下图红色箭头所指。
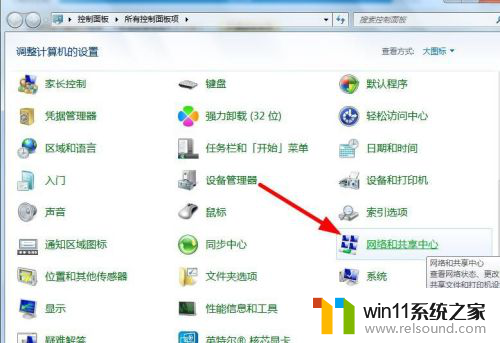
7.进入网络和共享中心后,点击更改适配器设置,如下图红色箭头所指。
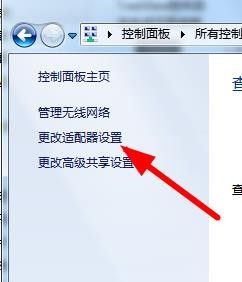
8.对应无线网络连接禁用的化,右键弹出下拉列表点击启用。如下图红色箭头所指。
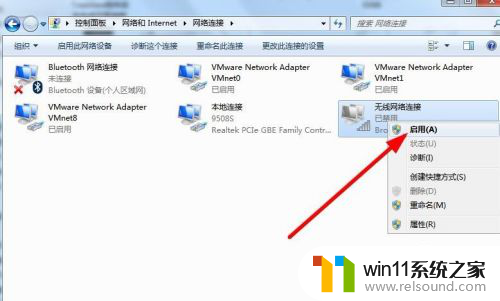
9.启用后右键无线网络连接,在下拉列表点击连接,如下图红色箭头所指。
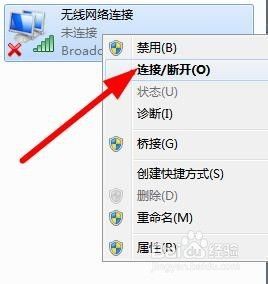
10.点击后弹出连接列表,点击对应wifi的连接按钮,如下图红色箭头所指。
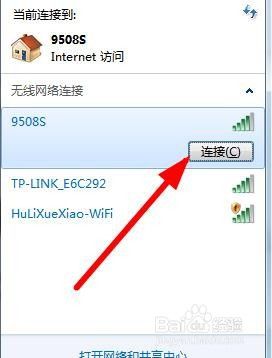
11.最后看一下连接后效果,如下图红色箭头所指。
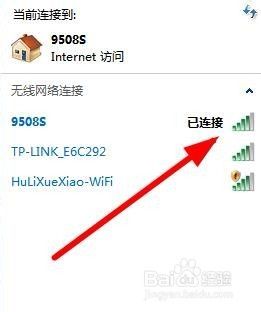
以上就是电脑无法显示Wi-Fi的全部内容,如果需要的话,您可以按照以上步骤进行操作,希望对大家有所帮助。















