win10快速锁定电脑的方法 win10怎么快速锁定电脑
我们可以将win10电脑进行快速锁定,来保证我们离开电脑之后电脑不被其他人乱动,今天小编就给大家带来win10快速锁定电脑的方法,如果你刚好遇到这个问题,跟着小编一起来操作吧。
具体方法:
1.在Windows10系统桌面空白处点击右键,然后在弹出菜单中选择“新建/新建快捷键”菜单项。
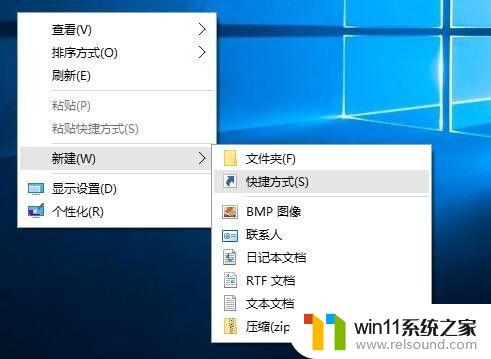
2.然后在弹出窗口的文本框中输入下面文本框中的命令,接着点击“下一步”按钮
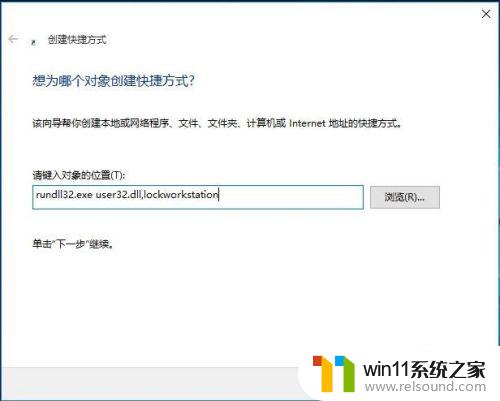
3.接下来在弹出的窗口中,为快捷方式命名为“一键锁屏”。最后点击“完成”按钮
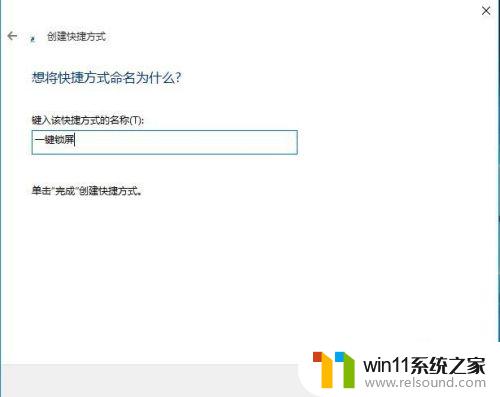
4.这时屏幕上就会建立一个新的“一键锁屏”的图标,双击该图标就可以马上锁屏了。

5.为方便操作,我们也可以为一键锁屏设置快捷键。右键点击上面刚刚建立的快捷方式,然后在弹出菜单中选择“属性”菜单项
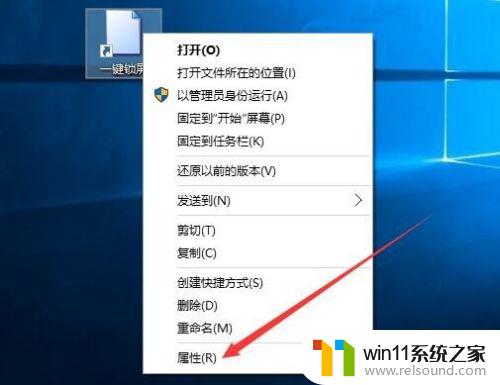
6.在打开的属性窗口中,点击快捷键的文本框。然后接下键盘上的F2键,最后点击确定按钮,这样以后要有事离开电脑外出,只需要按下F2键,就可以马上锁屏了。
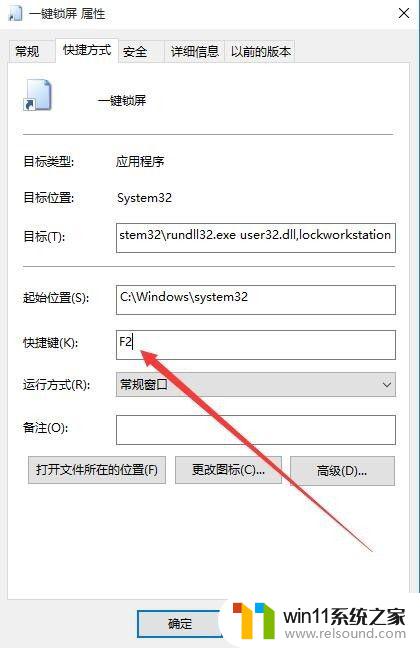
以上就是win10快速锁定电脑的方法的全部内容,还有不清楚的用户就可以参考一下小编的步骤进行操作,希望能够对大家有所帮助。















