无线网连接上却显示感叹号 电脑无线网络信号上显示感叹号怎么解决
无线网连接上却显示感叹号,在现代社会无线网络已经成为我们生活中必不可少的一部分,有时候我们可能会遇到一些问题,比如当我们连接上无线网却发现电脑上显示着一个感叹号。这个感叹号意味着我们的无线网络连接可能存在一些问题,导致我们无法正常地上网。面对这个问题,我们应该如何解决呢?在本文中我们将探讨一些可能的解决方法,帮助大家解决这个烦恼。
操作方法:
1.无线网络连接出现黄色叹号,且无法上网,其中网络连接配置错误是导致这个故障的原因之一。可能我们将无线网络连接手动的重置一下,使它重新获取IP地址和DNS地址,这个故障会得到解决。
首先右键单击桌面右下角的无线WIFI图标,单击“打开网络和Internet设置”
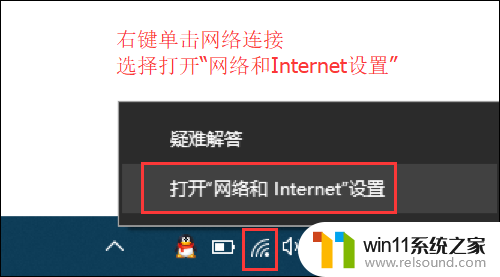
2.然后找到并点击”WLAN“选项,在右边找到“更改适配器选项”并点击。
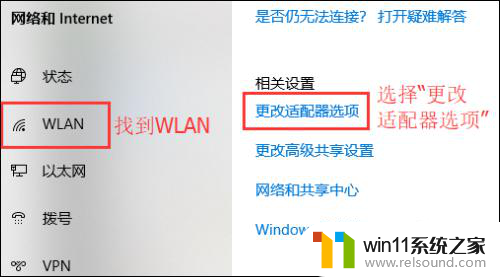
3.
在打开的网络连接界面中,找到无线连接“WLAN”。右键单击选择“禁用”,然后会看到WLAN会变成灰色,说明已被成功禁用。

4.然后就可以来重新启用网络连接,让它重新获取IP地址。右键单击,选择“启用”。这样一来,无线网络就会重启,我们可以等个几秒钟,让他重新获取地址,看看黄色的叹号是否消失。
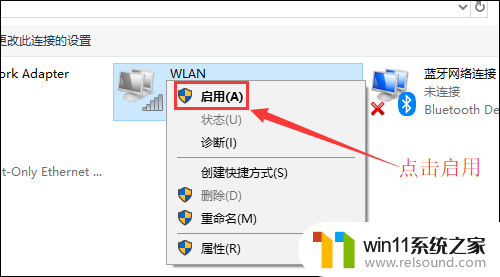
5.小妙招:可通过命令提示符的命令来刷新一下网络连接:
用win+R快捷键打开运行窗口,输入“cmd”。然后回车。
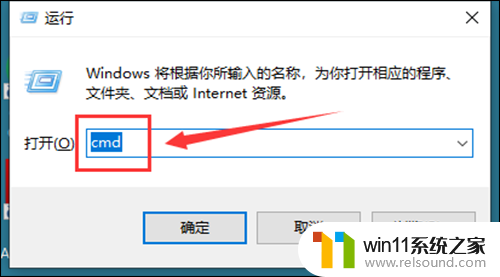
6.在命令提示符窗口输入:IPconfig /release 回车 释放所有IP地址。
等待处理完成后,再输入:IPconfig /renew 回车 重新获取IP地址。
最后输入:IPconfig /flushdns 回车 刷新DNS地址。

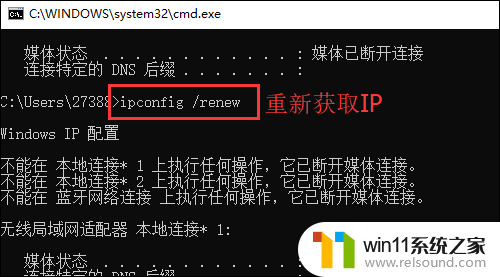

以上是无线网络连接上却显示感叹号的全部内容,如有需要,用户可根据以上步骤操作,希望对大家有所帮助。















