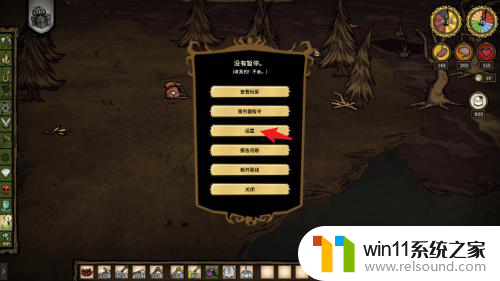r9000p可以加装固态硬盘吗 联想拯救者r9000p 2021 加装固态硬盘diy教程
联想拯救者r9000p是一款备受好评的游戏笔记本电脑,相信很多小伙伴们都非常喜欢它的强大性能和时尚外观。不过随着时间的推移,硬盘存储空间会逐渐不足,这时候就需要考虑加装固态硬盘来提升存储容量。那么问题来了r9000p可以加装固态硬盘吗?答案是肯定的!在本文中我们将为大家介绍r9000p加装固态硬盘的diy教程,让你的笔记本电脑在性能和存储容量上再次升级!
联想拯救者r9000p 2021 加装固态硬盘diy教程

r9000p作为联想今年的次旗舰产品,无论是外观表现还是性能释放都是上乘水准。

不过唯一美中不足的是,目前官方发售的产品,初始硬盘容量都只有500g,比较有限。
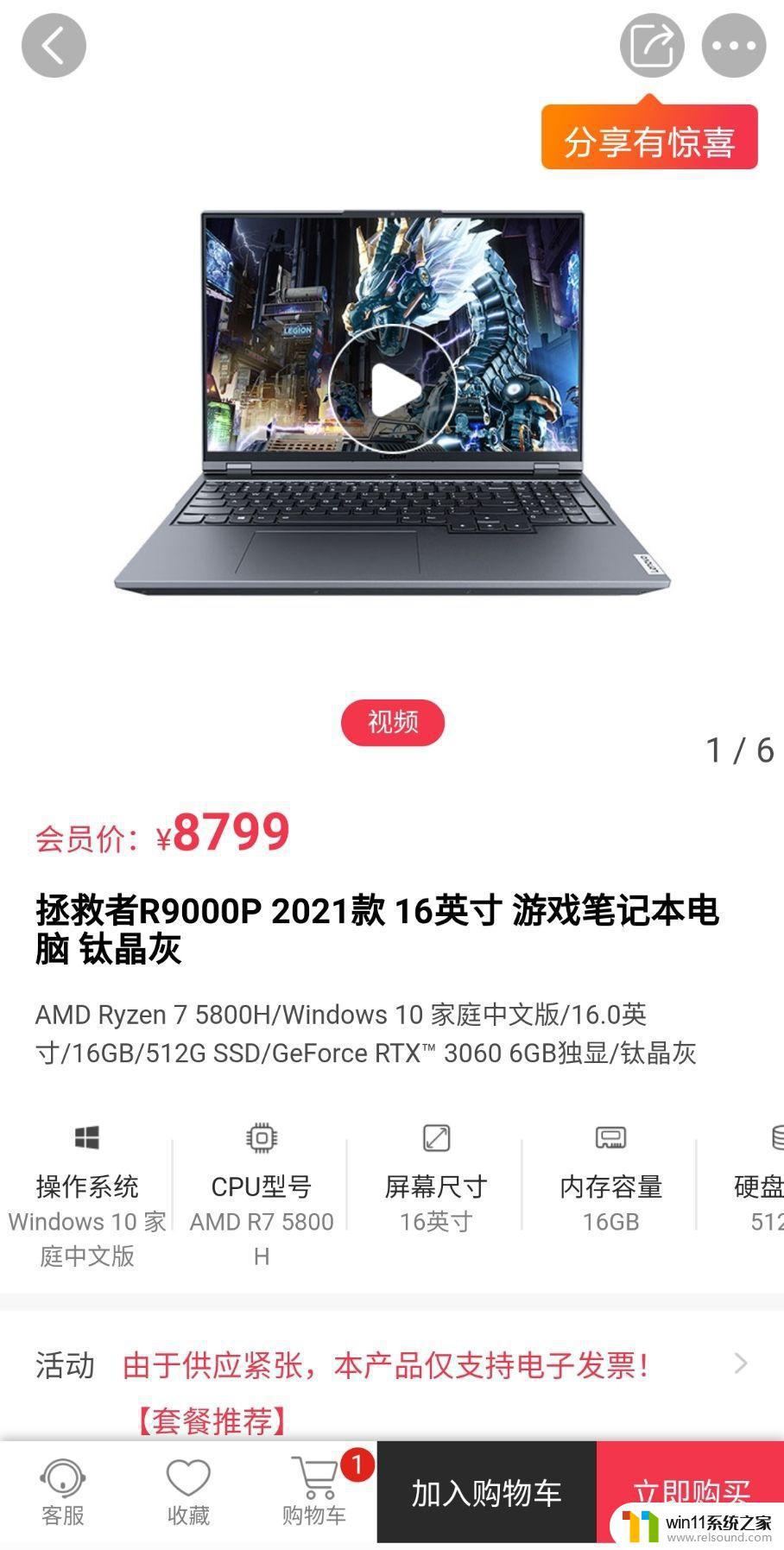
所以本文将简单分享下加装硬盘的经验。
注: 拆机会影响机器保修,所以拆机前请务必确认机器可以正常使用。
首先,大家可以根据个人需求在 淘宝(京东)等平台自行购买硬盘。
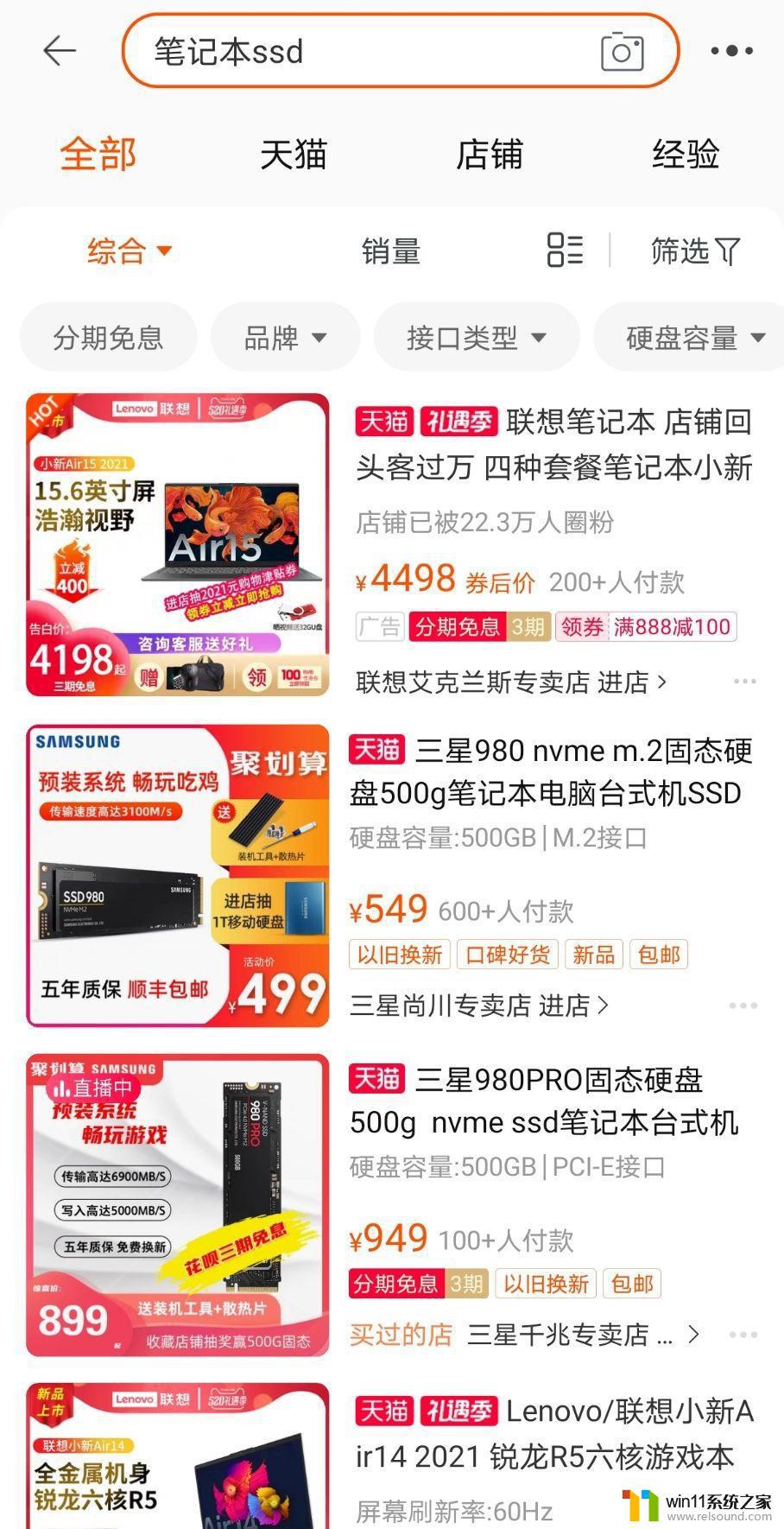
只需要在淘宝搜索“笔记本ssd”(ssd指的是固态硬盘),就有很多搜索结果。
购买的硬盘形状可参考下图。如果有不确定的地方,可以咨询客服。
笔者这里购买的是三星980固态硬盘。
值得一提的是,笔记本的后盖卡扣的非常紧密,所以大家可能在拆机时会比较麻烦。这边建议可以看一下视频(从3:38开始)中是怎么揭后盖的,可以为大家做个参考。
【小秋搞机 联想拯救者R9000P 2021拆机升级清灰维护视频-哔哩哔哩】https://b23.tv/c4RVIe
将电脑后盖揭下来后,下图中红框标注的位置就是电脑预留的硬盘位。

在装硬盘前,我们要先把黑色的散热板拆下来。

将上图标注的三颗螺丝拧下来,就可以很轻易的取下散热板了。
拆下散热板后,如下图所示。此时主板上还有一颗螺丝,将其拧下。
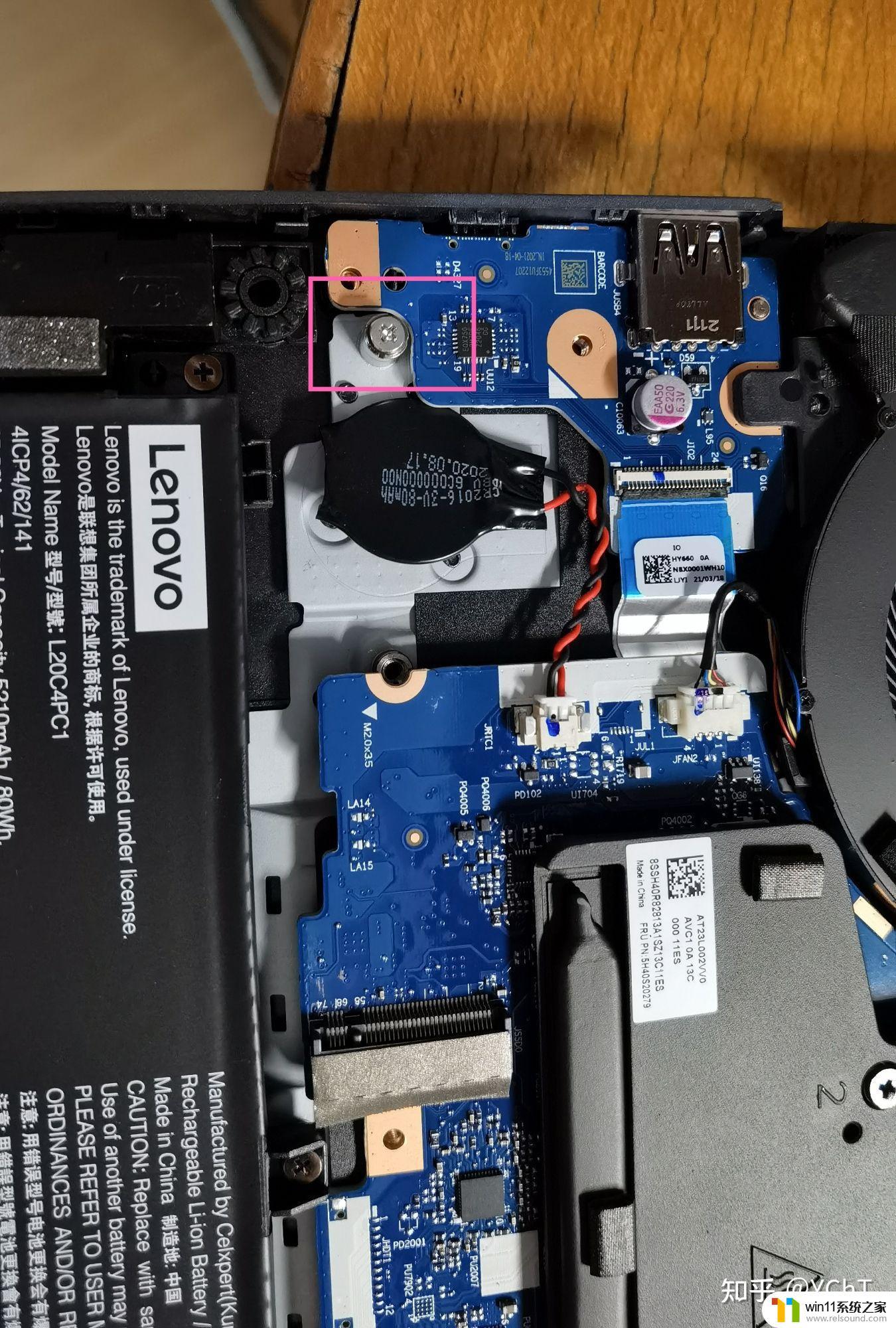

之后我们将硬盘按照接口插入卡槽。这里需要稍微用一点力。直到如下图,卡槽几乎覆盖住硬盘接口的金属为止。

然后我们用之前的螺丝,把硬盘卡在主板上,如下图所示。

注意: 散热板背面是有散热胶的。
最后,将散热板盖上,并将螺丝拧上。合上后盖,就可以开机了。
需要注意的是,此时我们并不能“我的电脑”中看到加装的硬盘。因为硬盘还没有添加进电脑。
为了启用硬盘,首先我们在桌面右键点击“我的电脑”->“管理”
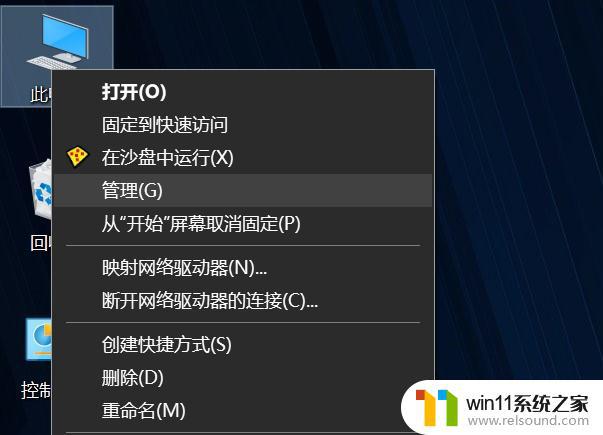
打开之后,选择“磁盘管理”,如果硬盘安装正确,就可以看到红框中的“磁盘1”。正常来说,磁盘1上方的蓝色条带应该是灰色的,因为其未被分配。这里的截图是我已经分配过了,所以是蓝色的。
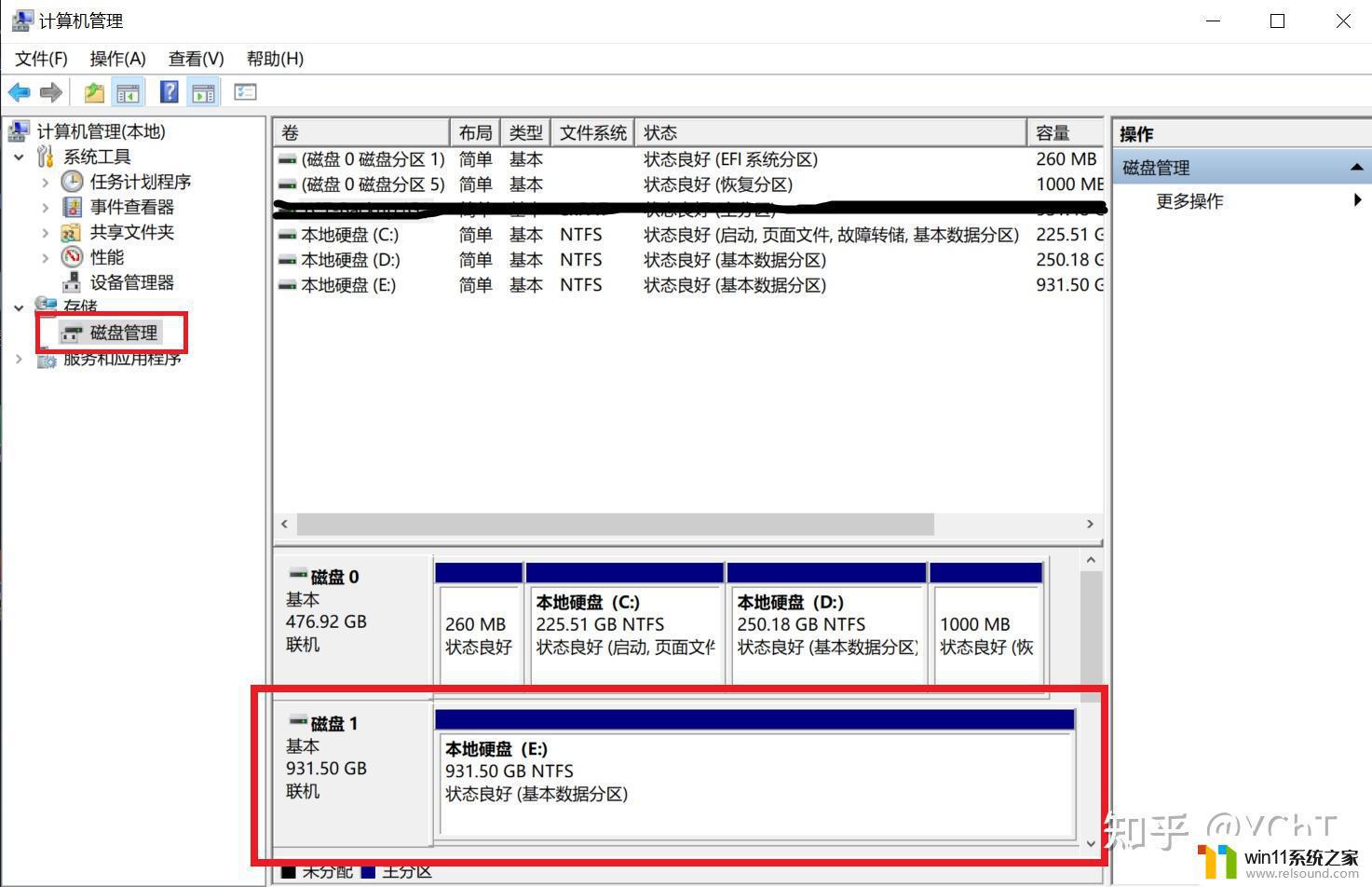
启用硬盘的方法很简单,将鼠标右键点击硬盘,选择“新建简单卷”。
然后就会出现设置向导,点击下一步。
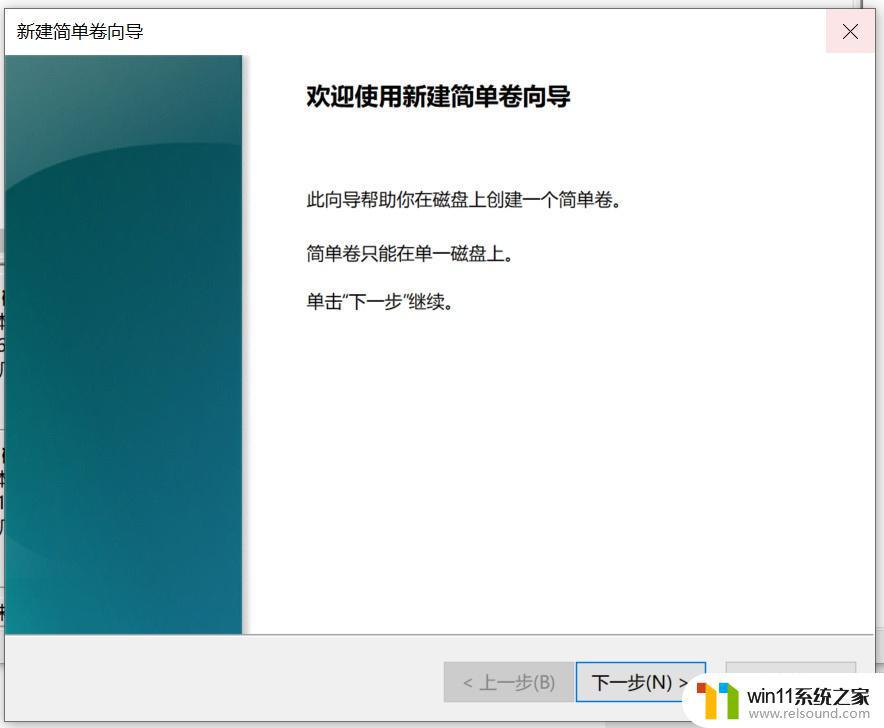
采用默认,下一步。
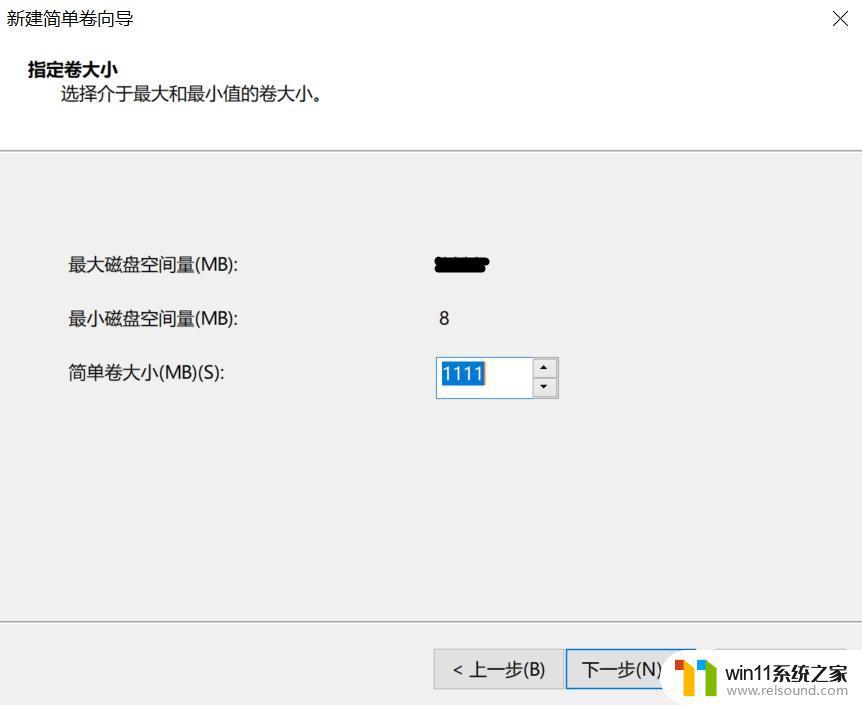
这里可以修改盘符。什么“C盘”,“C”就是盘符。我们可以自定义盘符,从而将硬盘加以区分。
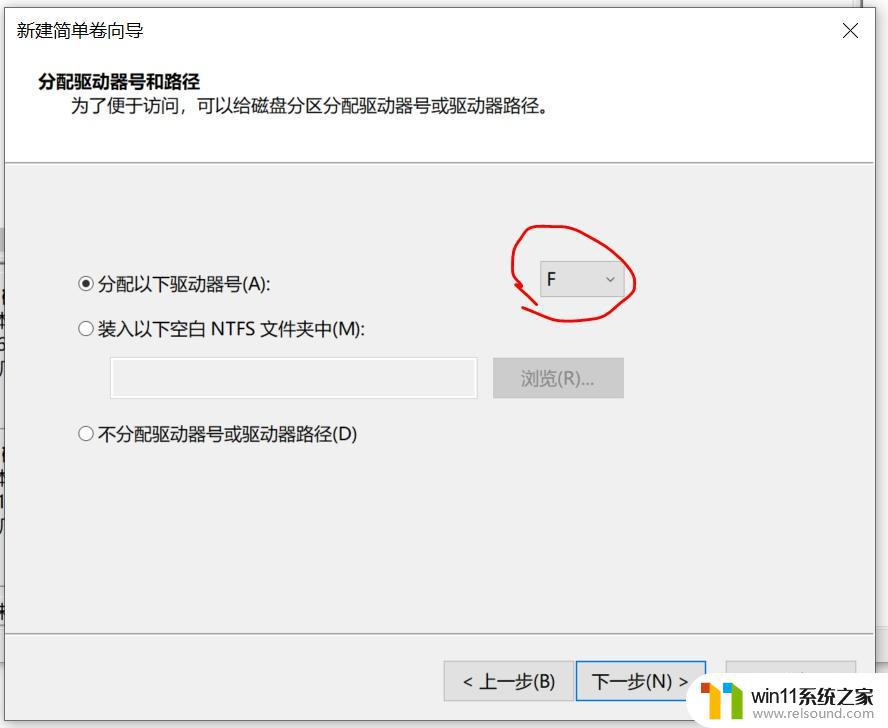
这里可以给新建的硬盘命名。
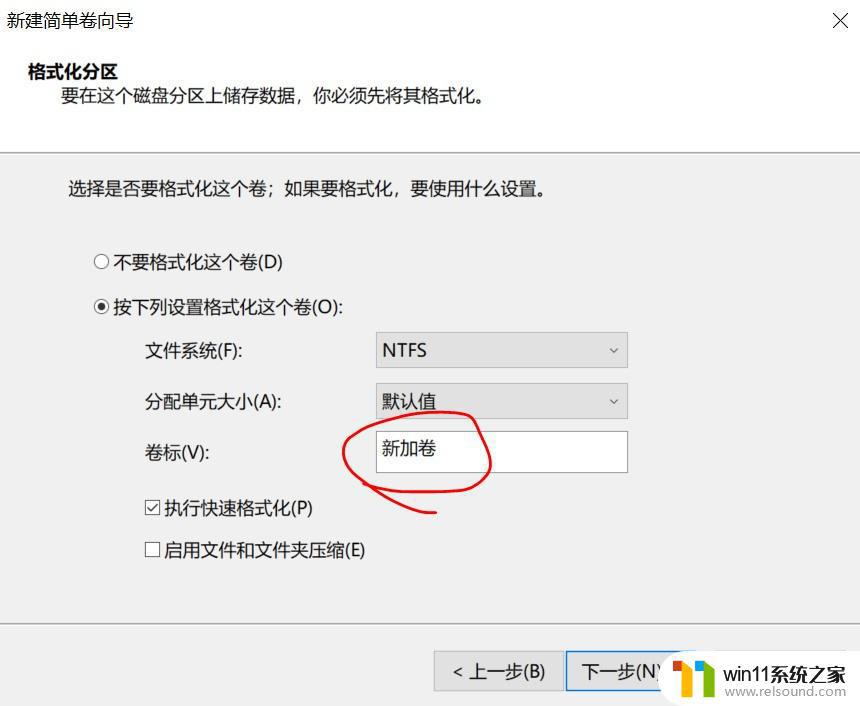
最后点击完成即可。
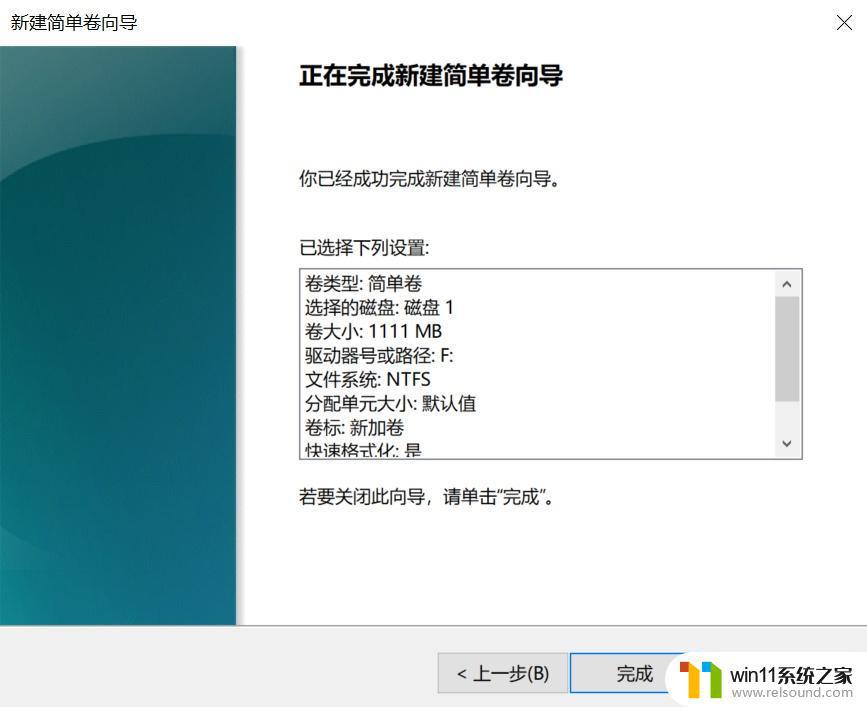
希望通过本文的介绍,让大家对于r9000p加装固态硬盘有了更深入的了解。加装固态硬盘可以显著提升电脑的运行速度,是非常值得推荐的DIY操作。如果您对于DIY有一定的经验和技术储备,可以按照我们的教程进行操作,否则建议寻找专业的技术人员协助。