删除回车键产生的换行 Word中批量删除回车换行符的方法
回车键在Word中的使用频率极高,但有时我们会因为一些原因需要删除其中的换行符,Word中的批量删除回车换行符的方法可以帮助我们高效地完成这一任务。通过该方法,我们可以一次性删除整篇文章中的所有回车换行符,使文章的格式更加整齐、紧凑。无论是编辑长篇论文还是处理大量文件,这个方法都能节省我们大量的时间和精力。在日常工作和学习中,掌握这个技巧对于提高我们的工作效率和编辑质量都有着积极的影响。让我们一起来了解一下这个实用的方法吧!
具体步骤:
1.首先,新建一个Word文档,把出现回车符问题的这些内容粘贴在此。
切记:不要在你要编辑的文档里操作!要不然,所有的段落都会被干掉。
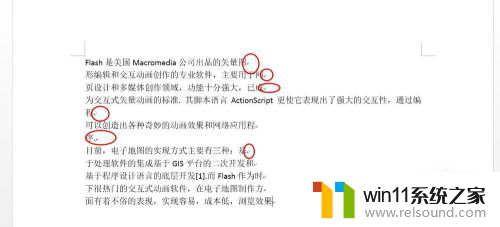
2.在这个Word文档里找到“替换”(或者直接按快捷键呼出Ctrl+H),调出替换对话框。在该对话框的左下角(不同的版本位置不一样哦,此处office2013)点击“更多”。
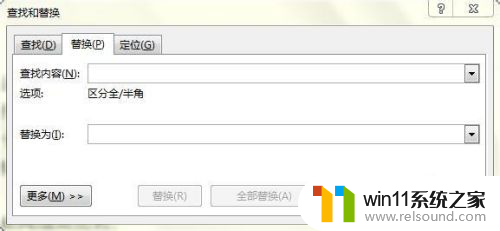
3.在扩展菜单里如图找到“特殊格式”,点击。
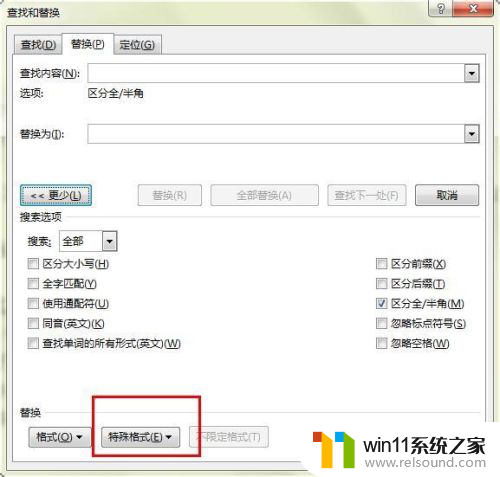
4.在下级菜单里点击“段落标记”。
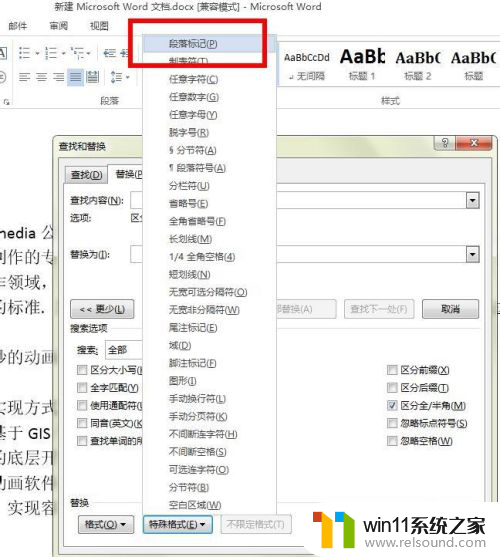
5.在“查找内容”(有的版本是“替换内容”)的输入框里显示ˆP,如图。
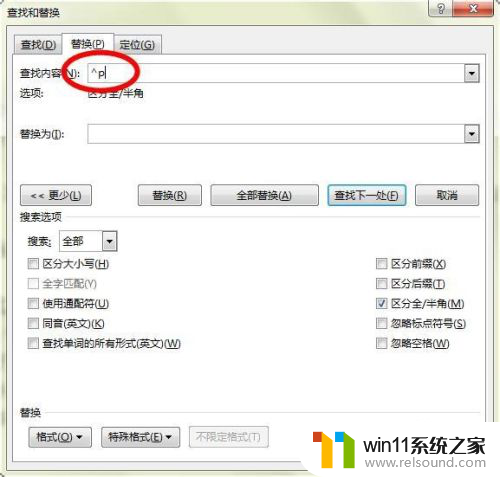
6.点击“全部替换”。弹出“全部替换完成,共替换 处”,在本提示上单击“确定”。
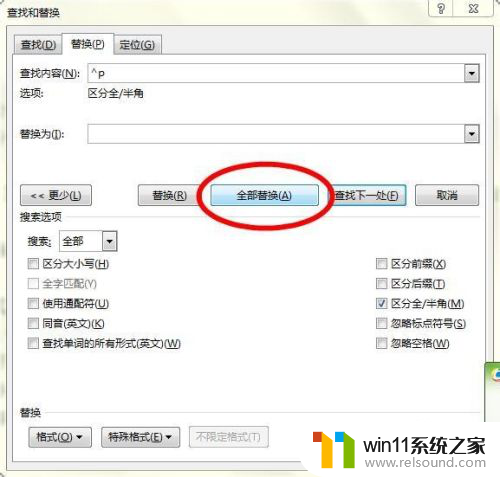
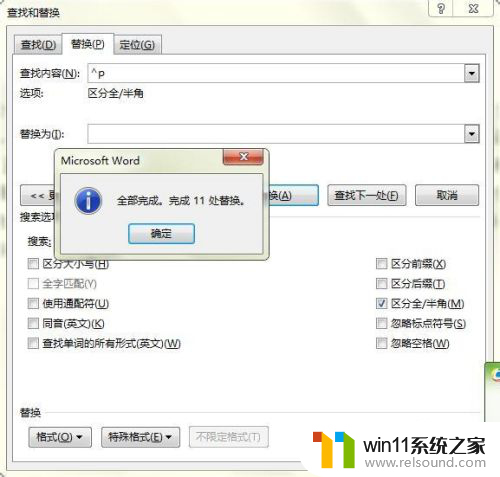
7.ok,看效果,密集的回车符不见了吧!

以上是如何解决因删除回车键而导致的换行问题的全部内容,如果您遇到此类情况,您可以按照以上方法进行解决,希望这能对您有所帮助。















