文档只读模式怎么设置 word文档如何设置只读权限
在日常工作中,我们经常需要与他人共享文档,但有时又不希望他人对文档进行编辑或修改,这时将文档设置为只读模式就成为了一种有效的管理方式。只读模式可以防止他人对文档做出意外或不必要的更改,保护文档的完整性和准确性。在Word文档中,设置只读权限非常简单。只需点击文件选项卡,选择信息然后点击保护文档,再选择只读推荐即可。通过设置只读权限,我们可以更好地控制文档的使用范围和保密性,提高工作效率和信息安全性。
步骤如下:
1.首先,打开需要设置只读模式的Word文档。在菜单栏找到“审阅”,切换到审阅选项卡。如图:
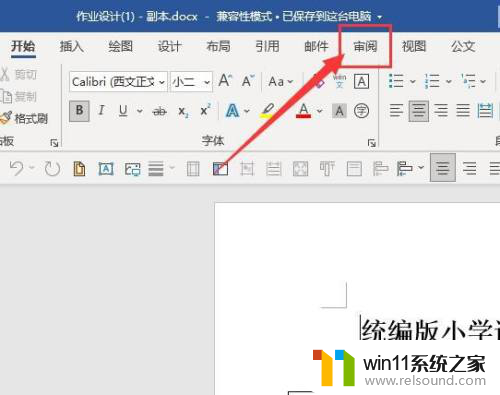
2.接着,在审阅选项卡中找到“保护文档”,点击进入。如图:
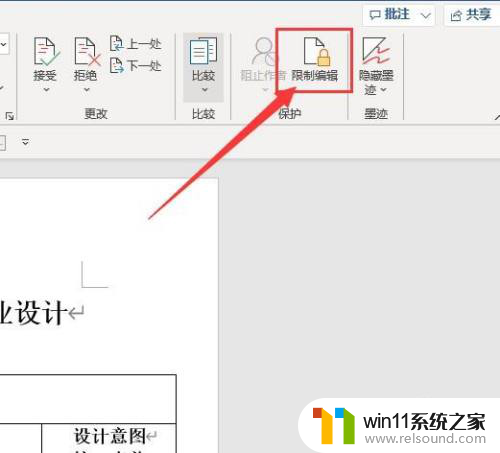
3.接着,在打开的限制编辑窗口中。勾选编辑限制下的“仅允许在文档中进行此类型的编辑”,在下方选择“不允许任何更改(只读)”。如图:
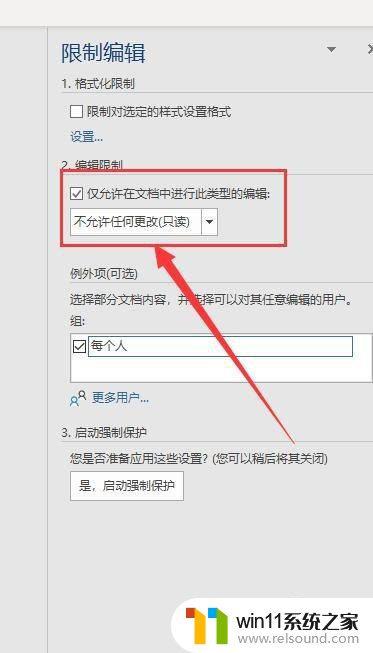
4.接着,设置完成后,点击下方的“是,启动强制保护”。如图:
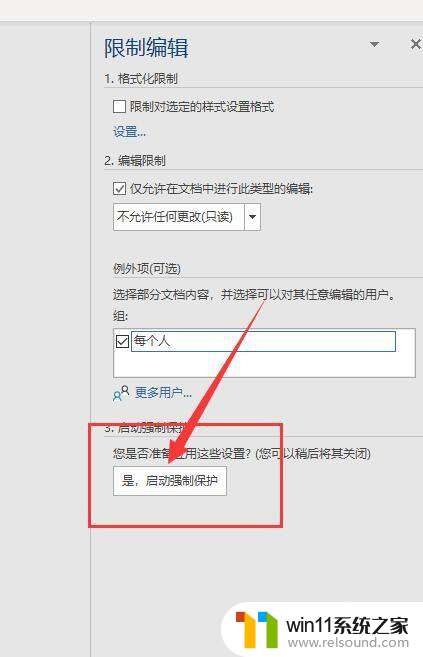
5.接着,在弹出的对话框中。设置密码,完成后点击下方的“确定”,设置完成后,文档就变成只读模式了。如图:

6.至此,word文档如何设置成“只读”模式教程分享结束。
以上就是如何设置文档为只读模式的全部内容,如果您还不清楚,可以按照以上方法进行操作,希望这些方法能对大家有所帮助。















