电脑显示屏颜色不正常怎么回事 电脑显示屏颜色不正常怎么办
电脑显示屏颜色不正常怎么回事,现代社会中电脑已经成为人们生活中不可或缺的工具之一,有时我们可能会遇到电脑显示屏颜色不正常的问题,这给我们的使用带来了困扰。究竟是什么原因导致了电脑显示屏颜色不正常呢?可能的原因有很多,比如显示器的亮度调节不当、色彩设置错误、显示屏老化等。当我们遇到电脑显示屏颜色不正常的情况时,我们该如何解决呢?下面将为大家介绍一些常见的解决方法,帮助大家解决这一问题。
步骤如下:
1.在桌面上右击鼠标右键,点击[显示设置]。
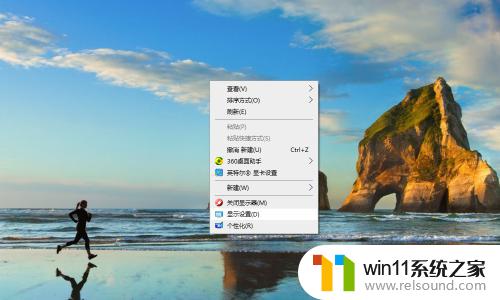
2.点击【高级显示设置】。
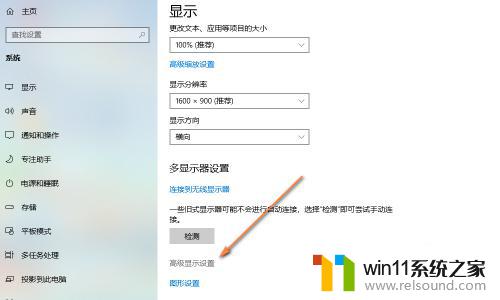
3.点击【显示器1的显示设配器属性】。

4.点击【颜色管理】。
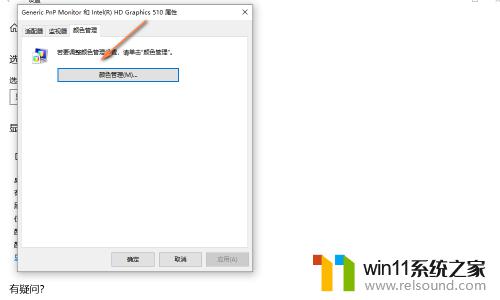
5.点击【高级】中的【校准显示器】。
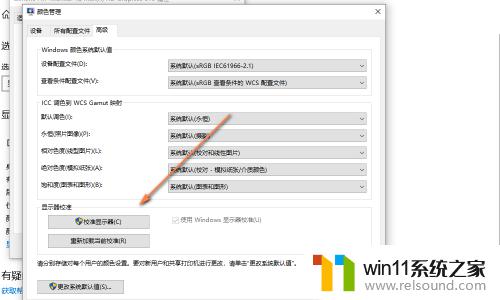
6.按照步骤,进行调整。调整之后点击下一步。


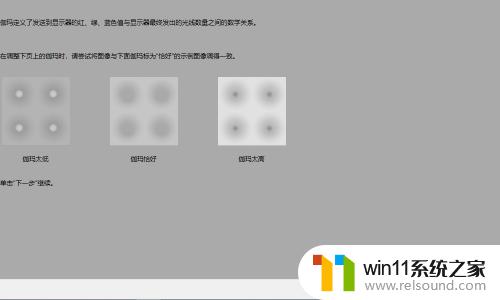
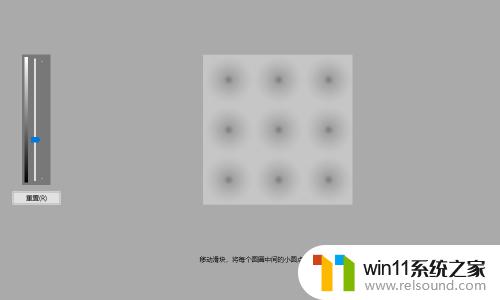
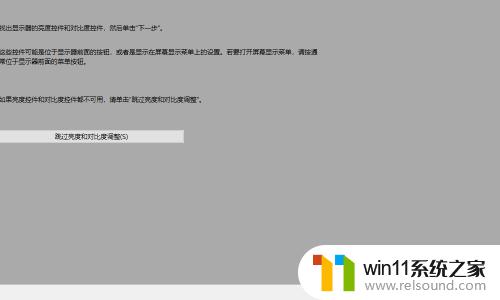

7.按照步骤,进行调整。调整之后点击下一步。
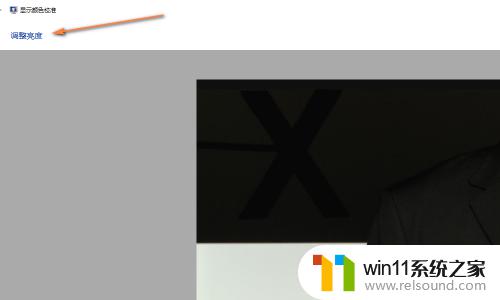




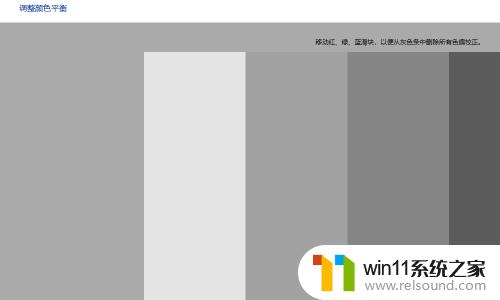
8.最后,点击完成。即可根据自己的需求调整电脑屏幕颜色。
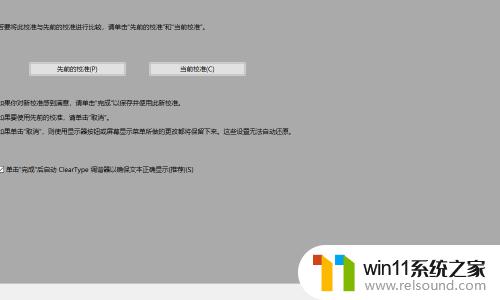
9.总结:
1.在桌面上右击鼠标右键,点击[显示设置]。
2.点击【高级显示设置】。
3.点击【显示器1的显示设配器属性】。
4.点击【颜色管理】。
5.点击【高级】中的【校准显示器】。
6.按照步骤,进行调整。调整之后点击下一步。
7.最后,点击完成。
以上就是电脑显示屏颜色不正确的解决方法,如果您遇到了这种情况,可以按照本文提供的方法进行解决,希望这篇文章对大家有所帮助。















