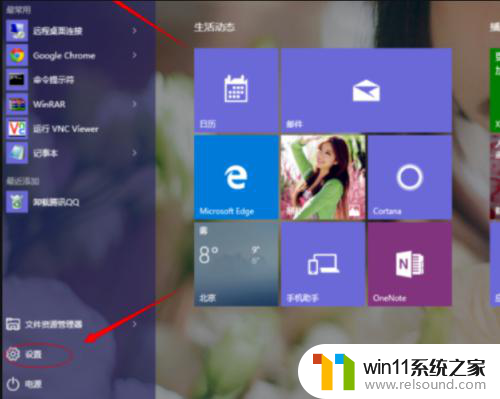台式机ssd固态硬盘 台式机如何加装SSD固态硬盘
台式机ssd固态硬盘,如今台式机已经成为人们办公、娱乐和学习的重要工具,而随着科技的不断进步,传统的机械硬盘已经无法满足人们对于速度和性能的要求。越来越多的人开始考虑将台式机升级为SSD固态硬盘。SSD固态硬盘以其快速的读写速度和稳定的性能,成为了提升台式机性能的理想选择。如何为台式机加装SSD固态硬盘呢?本文将为大家详细介绍台式机如何加装SSD固态硬盘的方法和步骤。
方法如下:
1.准备好固态硬盘、螺丝刀。打开机箱盖,分清硬盘位置和光驱位置。机械硬盘上的连接线,是我们需要连接固态硬盘的。


2.拆线。拆下光驱和机械硬盘上的电源线。



3.拆卸连接线后,我们将机械硬盘卸下来,安装在光驱的位置。(其实是光驱下方的空隙,我这里将光驱拆掉了,所以显得空间比较大。)





4.安装固态硬盘。
将原先安装在机械硬盘上的数据线和电源线,连接到固态硬盘上。固态硬盘和机械硬盘不一样,固态硬盘可以不固定。我这里就懒得固定它了,直接放在机箱。


5.安装系统
新安装的固态硬盘没有系统,需要向将操作系统安装到固态硬盘中。
安装固态硬盘后,启动时间为8秒。

以上为台式机 SSD 固态硬盘的全部内容,如果遇到此类问题,您可以根据本文提供的操作进行解决,解决方法简单快速,一步到位。