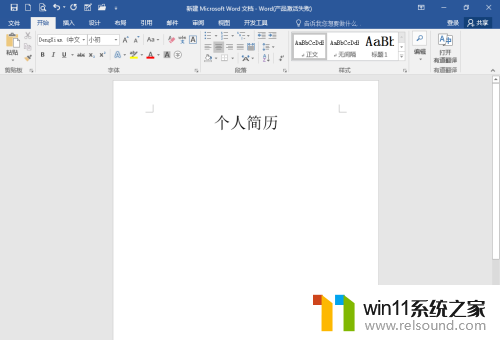wps怎么按学科排序 wps怎么按学科排序教程
更新时间:2023-09-01 09:48:46作者:yang
wps怎么按学科排序,随着科技的不断发展,办公软件已经成为了现代工作的必备工具,而在众多的办公软件中,WPS Office以其强大的功能和用户友好的界面备受欢迎。作为一款综合办公软件,WPS Office不仅包含了文字处理、表格编辑和演示文稿等常见功能,还提供了按学科排序的功能,使得用户可以更加便捷地管理和查找相关文档。WPS Office怎么按学科排序呢?接下来将为大家详细介绍WPS Office按学科排序的教程。

以WPS 2019版为例
1. 选中需要排序的列,依次点击“开始”—“排序”
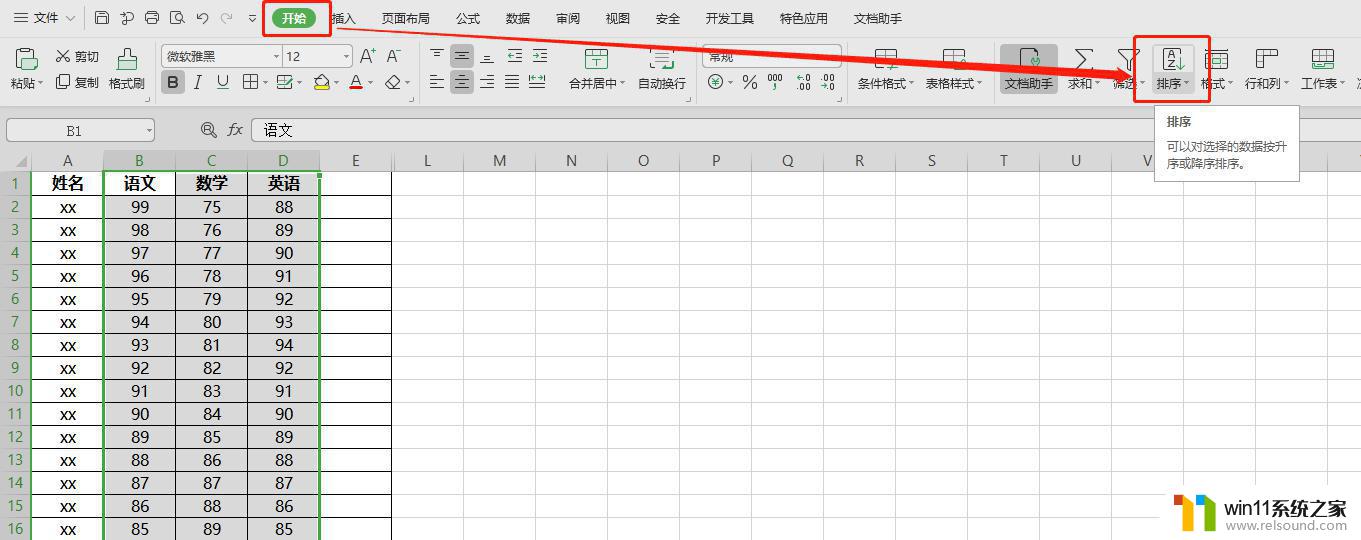
2. 在弹出框选择“自定义排序”

3.在排序框内,点击“添加条件”,设置好“主/次要关键词”,选择需要的次序,点击确认即可

以上就是 WPS 怎么按学科排序的全部内容,如果您需要,您可以根据本文的步骤进行操作,我们希望这篇文章能够对您有所帮助。