win录屏功能在哪里 Win10电脑内置录屏功能怎么使用
在现代科技高度发展的今天,电脑成为我们生活中不可或缺的工具之一,而在Win10操作系统中,更是集成了一项非常实用的功能——内置录屏功能。这项功能的出现,使得我们在需要录制屏幕内容时更加便捷,不再需要额外安装第三方软件。对于许多使用Win10的用户来说,或许还不太清楚这一功能的具体使用方法和位置。让我们一起来探索一下Win10电脑内置录屏功能的奥秘吧!
操作方法:
1.第一步:设置游戏录屏为开
如图所示,在电脑设置中打开录屏功能。
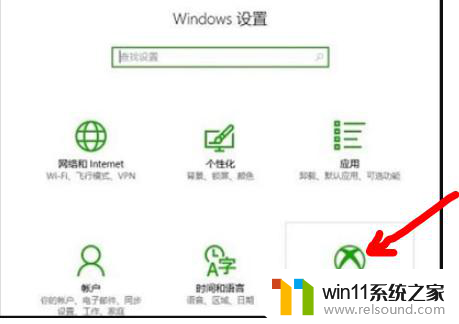
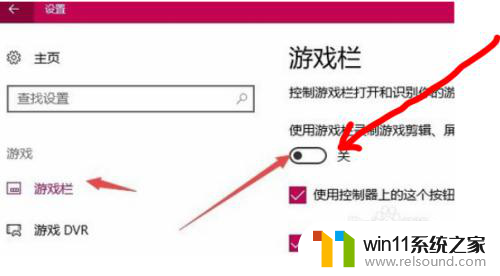
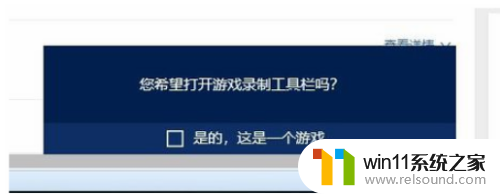
2.第二步:打开录屏功能菜单
如图所示,按组合键Win+G,打开录屏功能菜单。
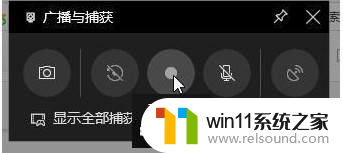
3.第三步:开始录制
同时按键盘Win+Alt+G,或者点击"开始录制"的按钮.这样就开始录屏了。
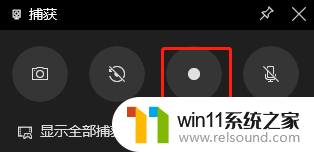
4.第四步:屏幕截图
按组合键Win+Alt+PrtScrn,可以实现录制时屏幕截屏。

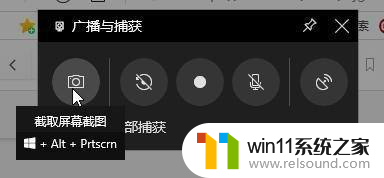
5.第五步:停止录制
同时按键盘Win+Alt+R,或者点击"停止录制"的按钮.这样就停止录屏了。
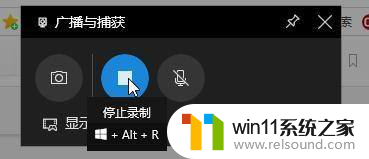
6.第六步:查看录制的视频
打开电脑系统中的视频文件夹,就可以看到录制的视频啦。
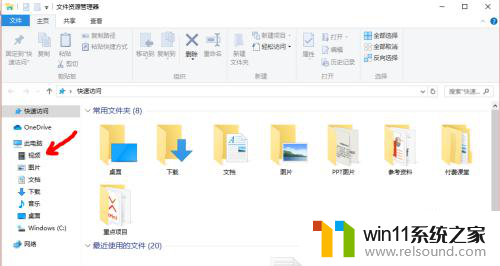
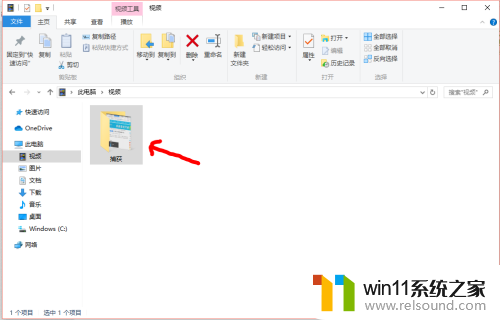
以上就是Win录屏功能的全部内容,如果有不清楚的地方,可以按照小编的方法进行操作,希望能够帮助到大家。















