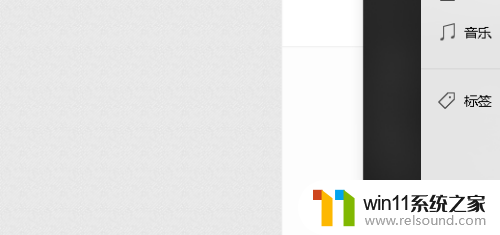电脑如何关闭键盘鼠标功能 Windows 10如何禁用键盘和鼠标键
更新时间:2023-06-11 09:47:02作者:xiaoliu
电脑如何关闭键盘鼠标功能,在使用电脑时,我们经常需要关闭键盘和鼠标的功能,比如在娱乐休息的时候,为了不被繁琐的操作打扰,或者在进行一些特定的操作时需要使用其他设备。在Windows 10系统中,禁用键盘和鼠标功能非常简单,只需要进行一些简单的操作即可完成。下面我们将为大家介绍如何在Windows 10中禁用键盘和鼠标键的功能,让您使用电脑更加自由。
Windows 10如何禁用键盘和鼠标键
操作方法:
1.点击任务栏"控制面板"
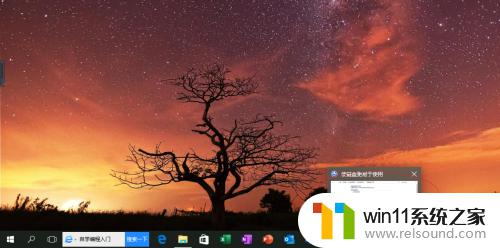
2.点击"轻松使用设置中心"
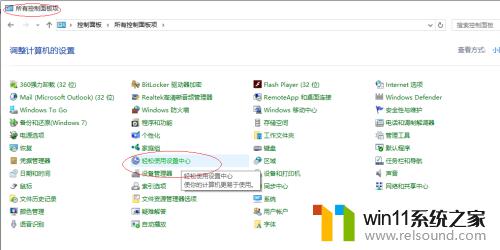
3.点击"使键盘更易于使用"
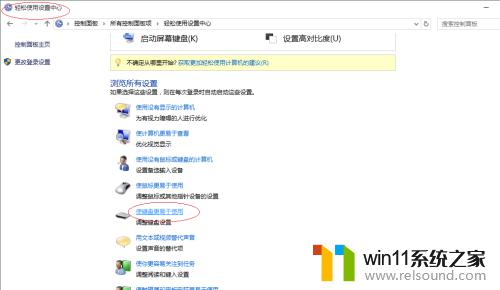
4.取消勾选"启用鼠标键"
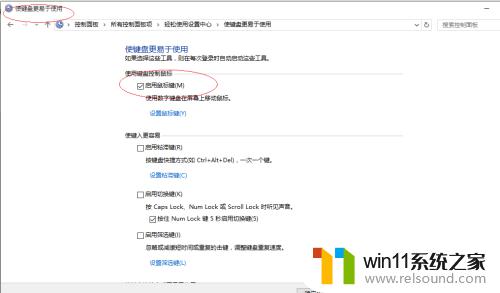
5.完成设置,谢谢关注
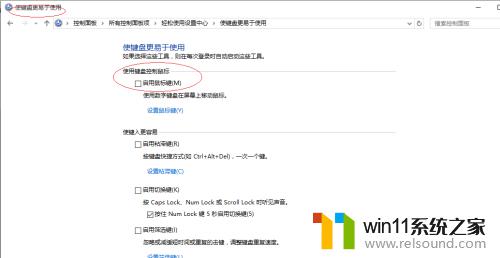
在电脑需要时关闭键盘和鼠标功能可以非常有用。无论是为了保护您的电脑还是防止误操作,禁用键盘和鼠标都可以帮助您更好地管理计算机。如果您使用的是Windows 10,只需按照上述步骤进行操作即可。