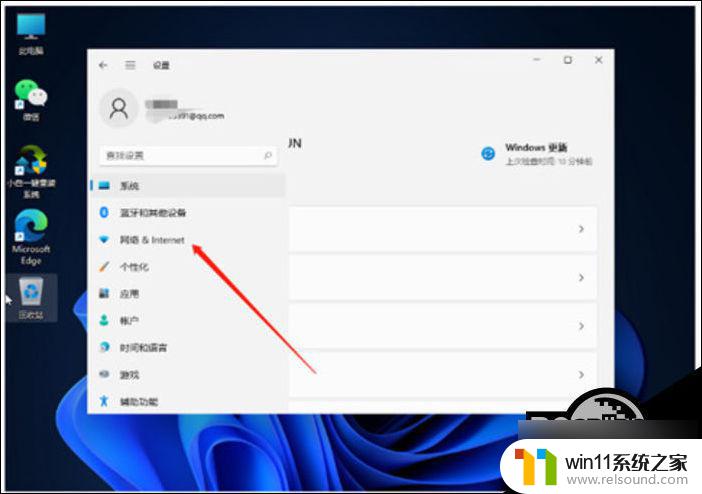win11网络链接速度只有100mb win11解除网络限速的步骤
更新时间:2024-02-22 09:47:54作者:yang
Win11是微软最新推出的操作系统,它给用户带来了许多新的功能和体验,一些用户在使用Win11时可能会遇到网络链接速度只有100mb的问题。这种限速可能会对用户的网络体验造成不便,因此解除网络限速成为许多用户的需求之一。下面将介绍一些解除网络限速的步骤,帮助用户提升网络速度,享受更顺畅的上网体验。
win11解除网络限速方法
1、按下键盘“Win+R”组合键打开运行。
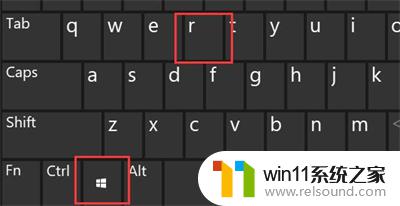
2、在其中输入“gpedit.msc”,按下回车或“确定”。
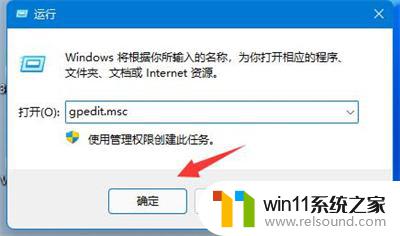
3、点开左侧栏“计算机配置”下的“管理模板”。
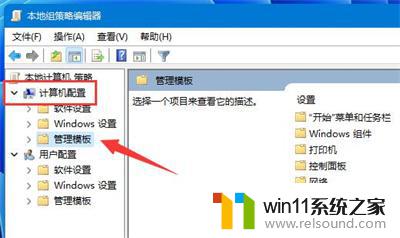
4、进入左边的网络,双击打开右边的“QoS数据包计划程序”。
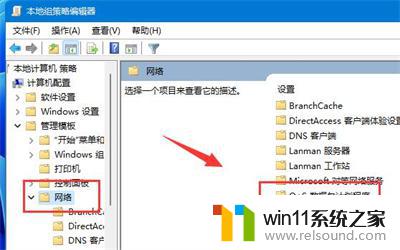
5、双击打开右侧“限制可保留带宽”策略。
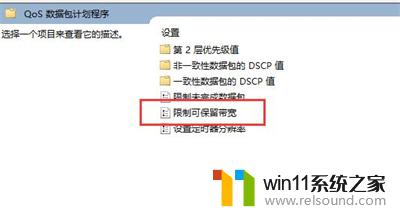
6、勾选“已启用”,再将下方宽带限制改为“0”。再按下“确定”即可。
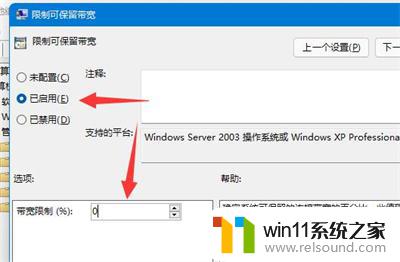
以上就是win11网络链接速度只有100mb的全部内容,还有不清楚的用户就可以参考一下小编的步骤进行操作,希望能够对大家有所帮助。