win10连上耳机还外放 win10插上耳机还有外放声音怎么解决
更新时间:2024-02-21 09:47:27作者:yang
当我们使用Win10电脑时,偶尔会遇到一个问题:当我们插上耳机后,仍然能听到外放的声音,这种情况下,我们可能无法享受到私密的音乐或视频,也无法通过耳机专心沉浸在自己的世界里。如何解决这个问题呢?接下来我们将探讨一些解决方法,帮助您在Win10中解决耳机与外放声音同时存在的难题。
方法如下:
1.第1步首先,双击“此电脑”,然后在菜单中点击“计算机—卸载或更改程序”。
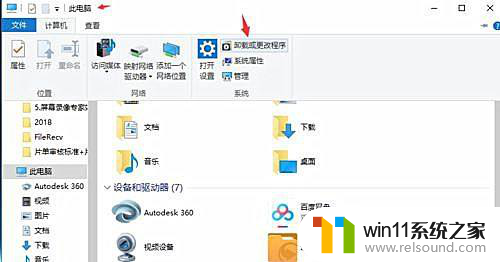
2.第2步然后在新弹出的菜单中选择“控制面板主页”。
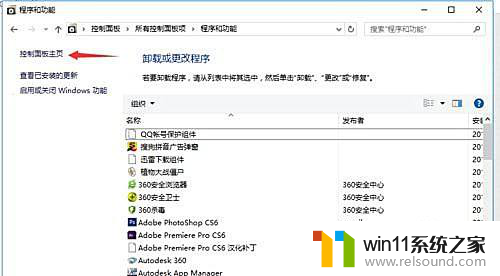
3.第3步选择“硬件和声音”,在新菜单中。找到“Realtek高清晰音频管理器”点击打开。
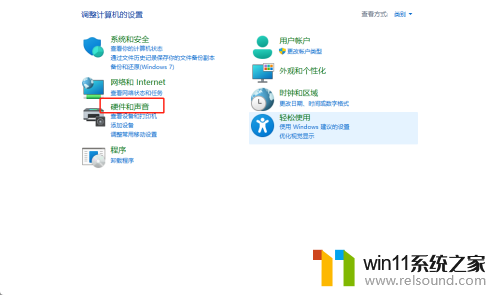
4.第4步打开“Realtek高清晰音频管理器”后,点击右上角的“设备高级设置”。
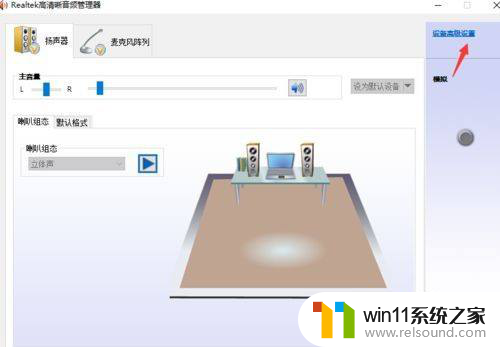
5.第5步然后在弹出的对话框中,选择“将相同类型的输入插孔链接为一个设备”点击确定。最后再次点击“确定”,关闭窗口即可。
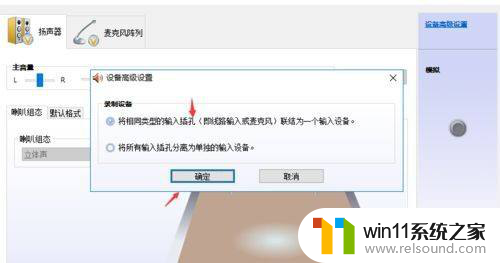
以上就是win10连上耳机还外放的全部内容,如果您需要,您可以根据小编的步骤进行操作,希望对大家有所帮助。















