怎么添加网络共享文件夹 如何创建和使用局域网网络共享文件夹的步骤详解
怎么添加网络共享文件夹,网络共享文件夹是一个非常便捷的功能,可以让多个计算机在同一局域网内共享文件,避免了繁琐、低效的传输方式。但是对于一些不熟悉计算机操作的用户来说,如何添加网络共享文件夹,以及如何创建和使用局域网网络共享文件夹的步骤却可能不是很清楚。本文就来为大家详细讲解一下这些操作步骤,让大家在使用网络共享文件夹时更加得心应手。
如何创建和使用局域网网络共享文件夹的步骤详解
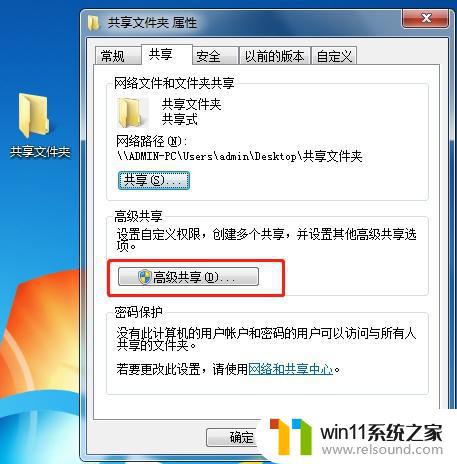
第二步,勾选共享此文件夹,点击应用。
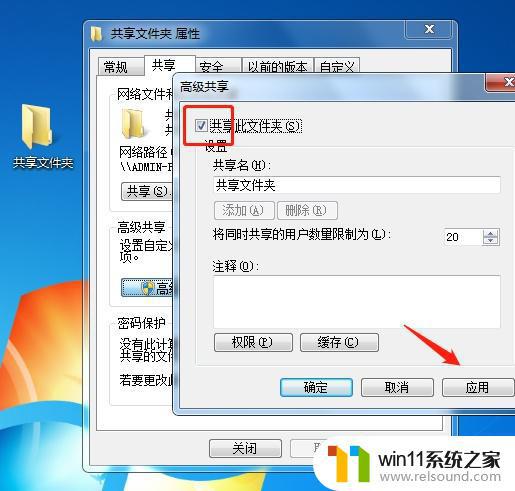
第三步,点击共享。然后点击下拉框,选中everyone,点击右边的添加按钮,然后在标注的位置按照实际需求选择读取或者读写(如何选中的是读取,那么从其他电脑访问这个文件夹里面的内容就只能打开或者拷贝,不能删除和剪切),然后点击共享即可。
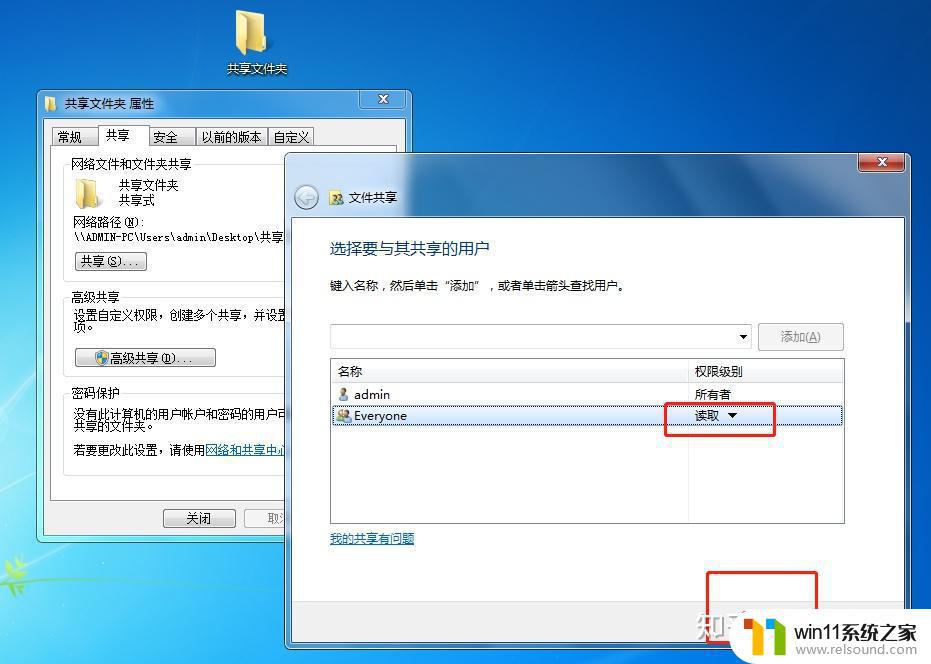
到这里创建就结束了。
接下来讲一下怎么使用,在其他电脑上可以通过按键盘上的win+r打开运行窗口。输入//主机名,或者//主机的IP地址(这里建议使用主机名,因为多数电脑的IP地址是自动获取的,需要修改成手动获取才能保证每次都可以访问得到)就可以看到刚才共享的这个文件夹了。
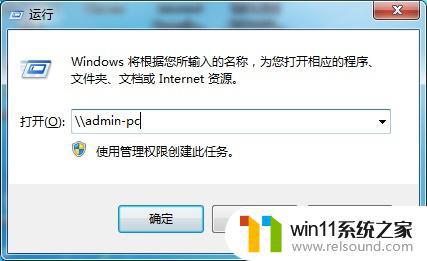
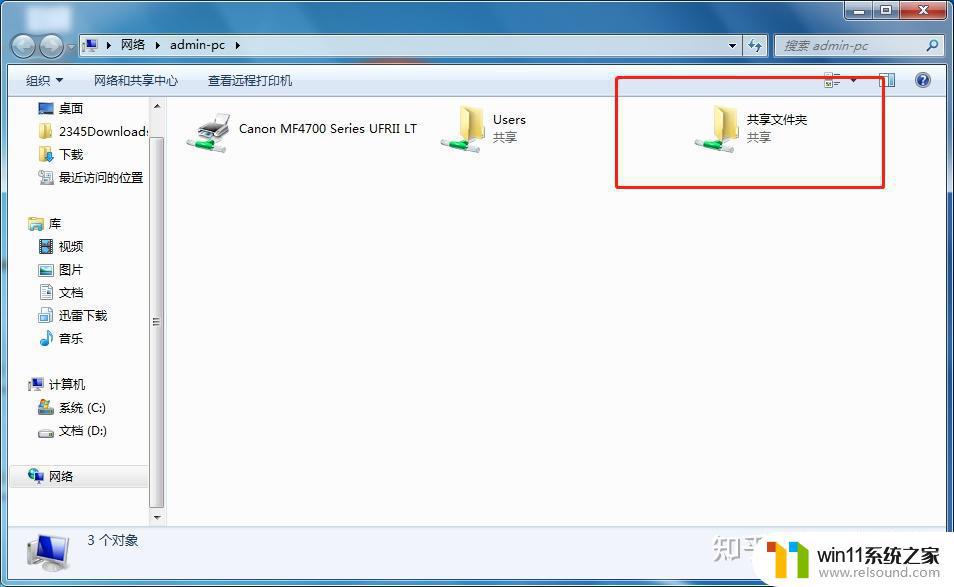
其实操作起来是很简单的,这里为了让更多的小白看懂。就多赘述了一下,勿喷。
通过添加网络共享文件夹,我们可以在局域网内方便地共享文件,从而提高工作效率。创建和使用网络共享文件夹的步骤也非常简单,只需要按照指导进行操作即可。希望大家能够掌握这种技能,为自己的工作和学习带来更多便利。















