wps如何设置永久边距 wps如何设置文档永久边距
更新时间:2024-01-17 09:46:12作者:jiang
wps是一款功能强大的办公软件,它不仅提供了丰富的文字处理功能,还能够满足用户对于文档格式的个性化需求,其中设置文档的永久边距是一个常见的需求。通过wps,我们可以轻松地设置文档的边距,使得每一份文档都符合我们的要求。wps如何设置永久边距呢?接下来我们将详细介绍wps如何设置文档的永久边距,帮助您轻松应对各种文档排版需求。

第一步:查看模板的保存路径,点击左上角“wps文字”---“选项”,弹出对话框,点击”文件位置“,查看用户模板路径。
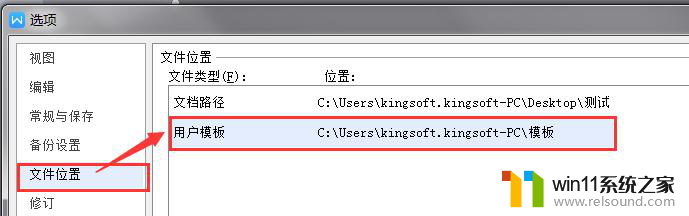
第二步:打开wps表格,在“页面布局”选项卡,点击“页边距”,设置您要的效果。

第三步:新建模板格式,点击左上角“wps表格”--“另存为”,保存格式选择”wps表格 模板文件(.ett)格式”,按第一步查询到的保存路径,进行保存。

第三步:新建wps表格,点击左上角”wps图标“--”新建“--”本机上的模板“,弹出对话框,选择模板即可
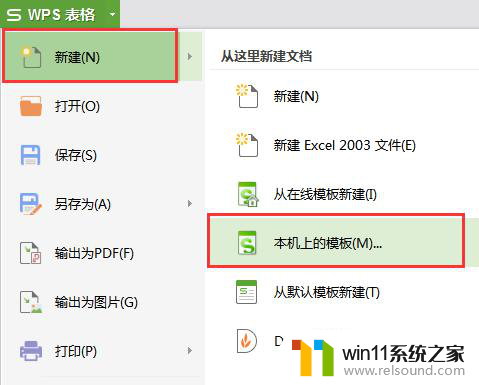
以上是关于wps如何设置永久边距的所有内容,如果您遇到相同的情况,可以按照小编的方法来解决它。















