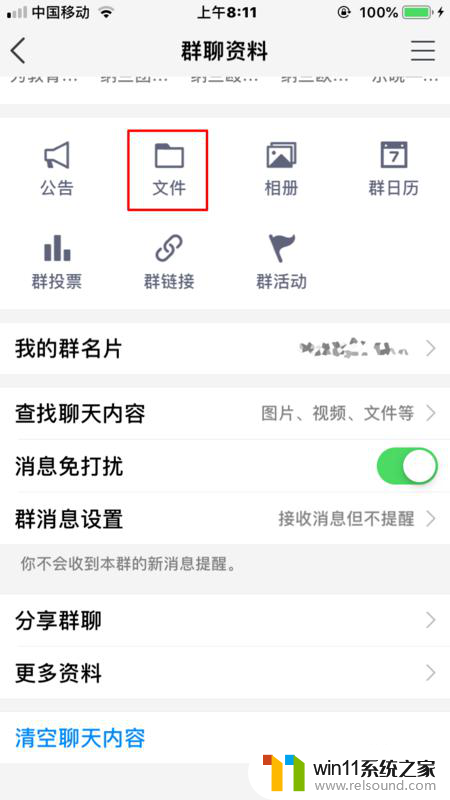打印机连上后驱动无法使用 打印机驱动程序无法打印
更新时间:2023-09-19 09:45:01作者:yang
打印机连上后驱动无法使用,随着科技的不断发展,打印机已成为我们生活和工作中必不可少的设备之一,有时候我们可能会遇到一些问题,比如打印机连上电脑后驱动无法使用,或者打印机驱动程序无法打印。这些问题给我们的工作和生活带来了不便,因此我们需要尽快解决这些问题,确保打印机能正常使用。本文将从打印机驱动程序无法使用的原因和解决方法入手,为大家提供一些参考和帮助。
具体步骤:
1.打开【电脑开始】菜单,点击列表里面的【设置】选项。
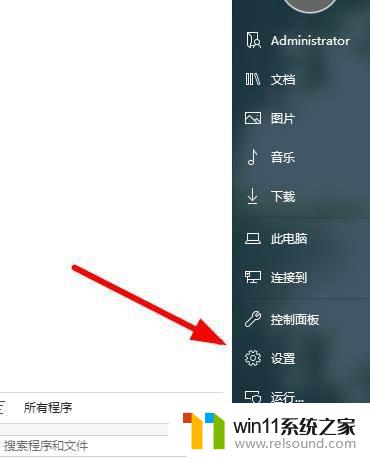
2.在弹出的对话框里面,点击【设置】选项卡。
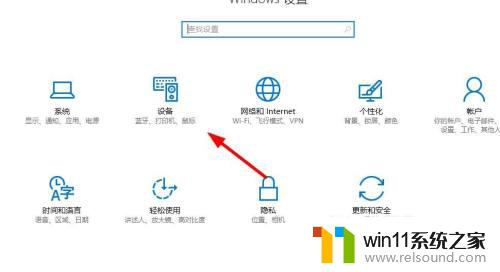
3.找到左上方的【打印机和扫描仪】,也可以直接点击搜索框输入【打印机】搜索。
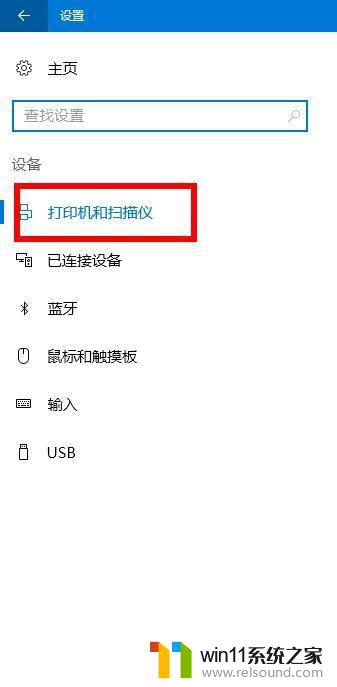
4.接下来找到右侧的【相关设置】,点击【设备和打印机】菜单。
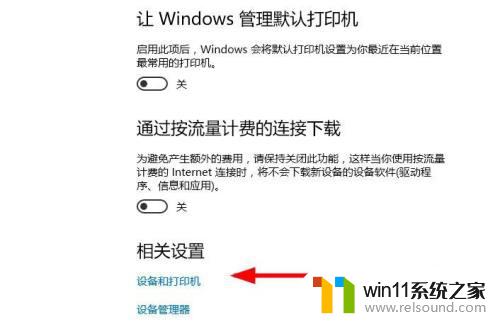
5.点击选择对应的打印机,可以点击上方的【打印机服务属性】。

6.在弹出的对话框里面,选择切换到【驱动程序】,点击【卸载】。
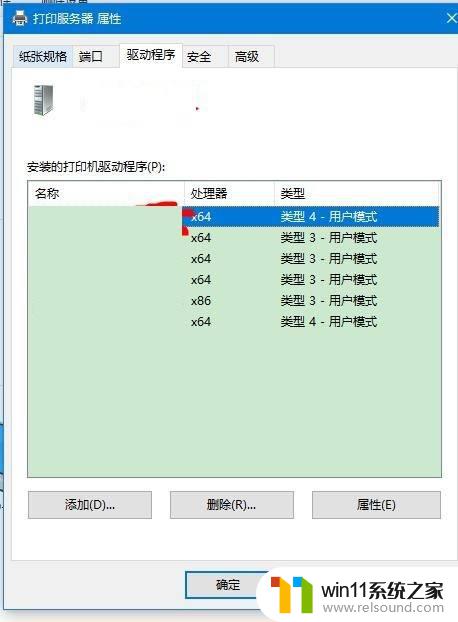
7.最后删除打印机以后,点击左上方的【添加打印机】根据提示连接打印机。
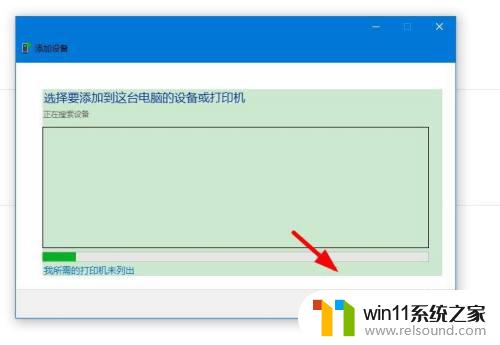
以上为打印机连接后驱动无法使用的全部内容,如有遇到相同问题的用户,可参考本文中介绍的步骤进行修复,希望本文对大家有所帮助。