win11删除pin灰色 Win11无法删除pin码的解决步骤
更新时间:2024-03-17 09:44:01作者:yang
很多Win11用户发现,他们无法删除Pin码,而且该选项的颜色也变成了灰色,这个问题让许多用户感到困惑和不满。不用担心我们可以通过一些简单的解决步骤来解决这个问题。在本文中我们将分享如何解决Win11无法删除Pin码的问题,帮助您恢复正常使用。无论是为了安全性还是方便性,删除或更改Pin码对于许多人来说都是必要的。让我们一起来看看如何解决这个问题吧。
第一步,右键开始菜单。
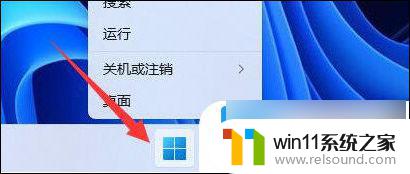
第二步,开启上边目录的“设置”

第三步,点开左侧栏“帐户”
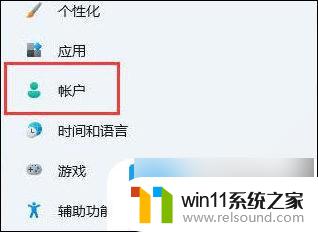
第四步,开启右侧的“登录选项”
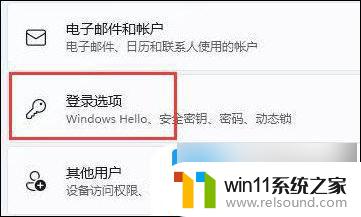
第五步,寻找别的设置下的“提升安全性”选项,如下图所示。
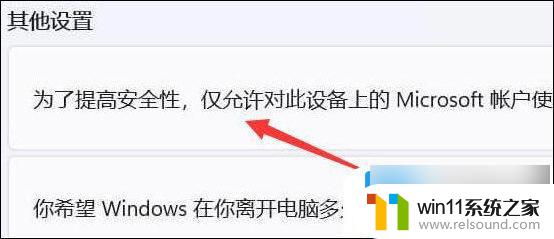
第六步,将右侧的开关“关闭”
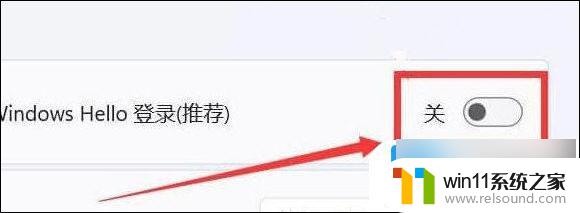
第七步,重启电脑上,就可以“删除”pin码了。
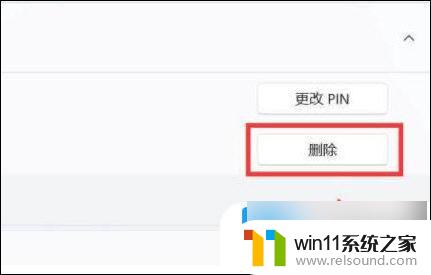
以上就是如何删除Windows 11中的灰色PIN的全部内容,需要的用户可以按照以上步骤进行操作,希望能对大家有所帮助。















