笔记本电脑怎么把声音调大一点 笔记本电脑音量调节方法
更新时间:2023-05-15 09:42:54作者:xiaoliu
笔记本电脑怎么把声音调大一点,如今笔记本电脑已经成为我们日常生活中不可或缺的伙伴。但是在使用过程中,有时会遇到音量不够大的问题。那么怎样才能让笔记本电脑的声音更大呢?其实非常简单,下面就为大家介绍一些笔记本电脑音量调节方法,让你在享受高质量音乐、影片的同时,也可以更加舒适自在。
笔记本电脑音量调节方法
方法如下:
1.属性:
鼠标右击【我的电脑】,然后点击【属性】选项。如下所示:
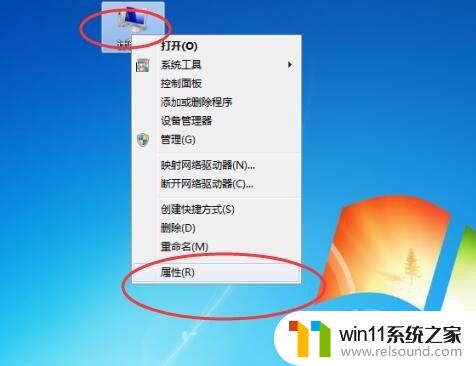
2.窗口
会弹出一个“系统”窗口,如下所示:
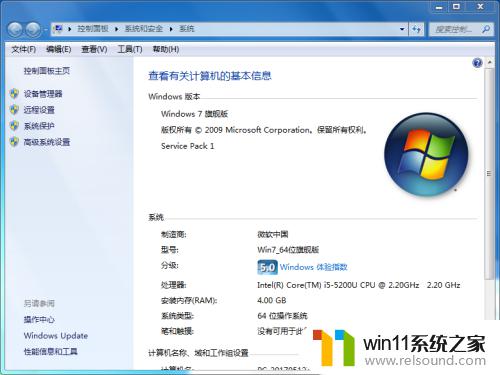
3.控制面板主页
然后在窗口中找到“控制面板主页”并点击它,如下所示:
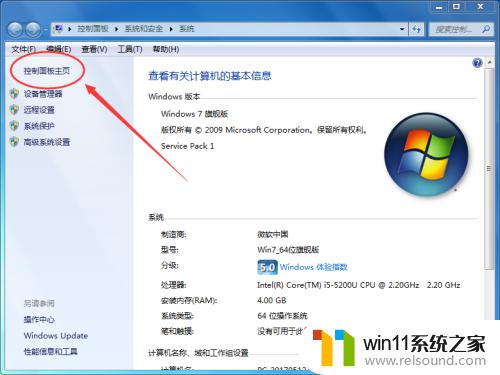
4.硬件和声音
然后在下面中点击“硬件和声音”,如下所示:
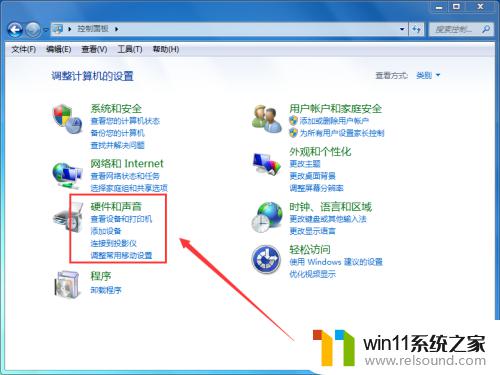
5.声音
然后点击“声音”选项,如下所示:
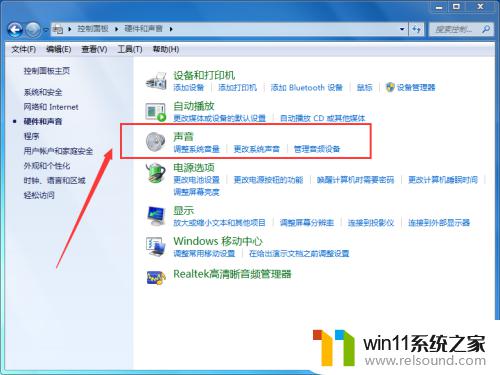
6.扬声器属性
选择“扬声器”,然后点击“属性”窗口,如下所示:
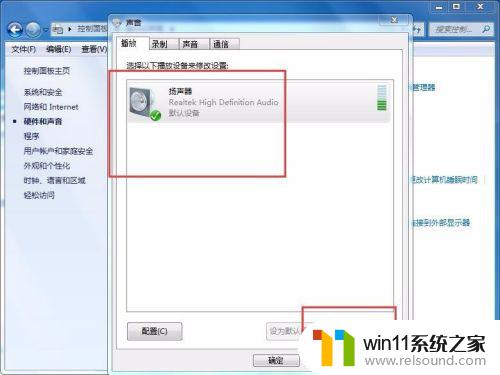
7.级别
切换到“级别”,然后调节Realtek的大小。点击“确定”按钮,如下所示:
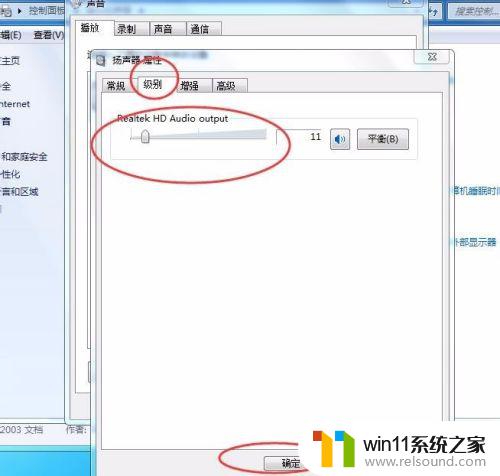
调整笔记本电脑音量可以根据自己的需求进行个性化定制,以获得更好的听觉体验。在使用时,建议谨慎调节音量,避免对耳朵造成伤害。















