win10机箱前耳机插孔没声音的解决方法 win10台式机前置耳机插孔没声音怎么修复
更新时间:2023-07-04 09:35:10作者:zheng
有些用户在使用win10电脑的时候发现电脑机箱的前置耳机插孔无法使用,这该怎么办呢?今天小编就给大家带来win10机箱前耳机插孔没声音的解决方法,操作很简单,跟着小编一起来操作吧。
解决方法:
1.打开开始菜单,点击windows系统,控制面板。
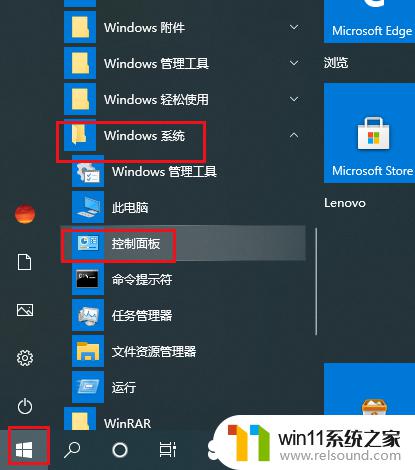
2.弹出对话框,点击硬件和声音。
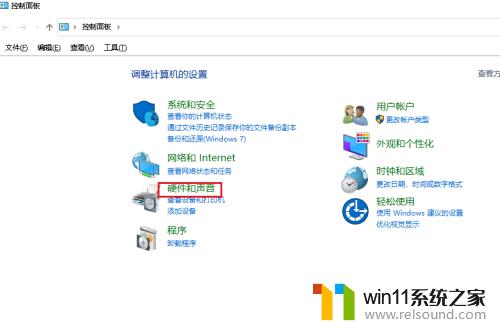
3.进入后,点击管理音频设备。
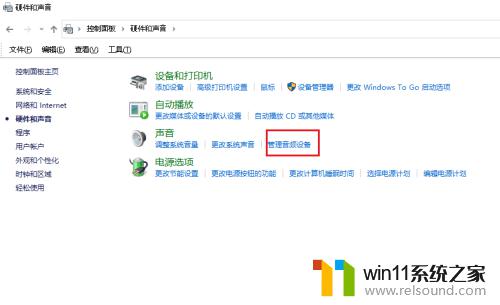
4.弹出对话框,点击录制。
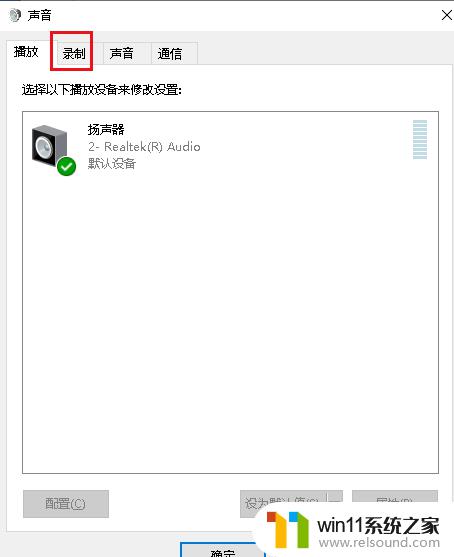
5.可以看到麦克风显示禁用,选中麦克风,点击属性。
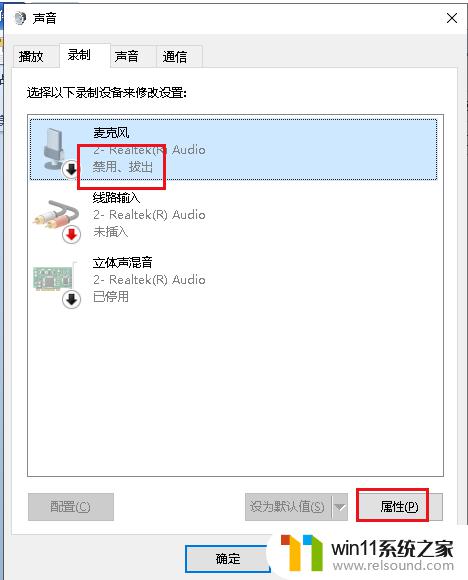
6.弹出对话框,可以看到这个麦克风就是前面插孔。打开设备用法下拉菜单,选择启用,点击确定。
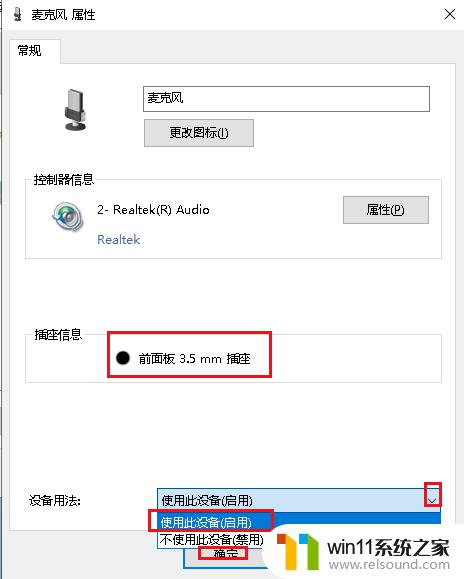
7.这时插入耳机就可以看到麦克风可以使用了,设置完成。
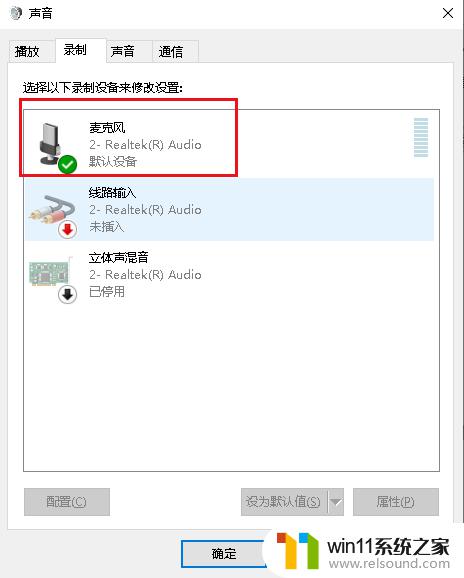
以上就是关于win10机箱前耳机插孔没声音的解决方法的全部内容,有出现相同情况的用户就可以按照小编的方法了来解决了。















