windows聚焦设置为桌面的方法 windows聚焦怎么设置成桌面
有些用户想要让电脑自动将windows聚焦设置为电脑的桌面壁纸,让桌面更加美观但是却不知道如何设置,今天小编教大家windows聚焦设置为桌面的方法,操作很简单,大家跟着我的方法来操作吧。
解决方法:
1.编写Powershell脚本
打开一个文本文件,复制以下代码,保存后缀为.ps1,命名为save-spotlight.ps1。
add-type -AssemblyName System.Drawing
New-Item "$($env:USERPROFILE)\Pictures\Spotlight" -ItemType directory -Force;
New-Item "$($env:USERPROFILE)\Pictures\Spotlight\CopyAssets" -ItemType directory -Force;
New-Item "$($env:USERPROFILE)\Pictures\Spotlight\Horizontal" -ItemType directory -Force;
New-Item "$($env:USERPROFILE)\Pictures\Spotlight\Vertical" -ItemType directory -Force;
foreach($file in (Get-Item "$($env:LOCALAPPDATA)\Packages\Microsoft.Windows.ContentDeliveryManager_cw5n1h2txyewy\LocalState\Assets\*"))
{
if ((Get-Item $file).length -lt 100kb)
{ continue }
Copy-Item $file.FullName "$($env:USERPROFILE)\Pictures\Spotlight\CopyAssets\$($file.Name).jpg";
}
foreach($newfile in (Get-Item "$($env:USERPROFILE)\Pictures\Spotlight\CopyAssets\*"))
{
$image = New-Object -comObject WIA.ImageFile;
$image.LoadFile($newfile.FullName);
if($image.Width.ToString() -eq "1920")
{
Move-Item $newfile.FullName "$($env:USERPROFILE)\Pictures\Spotlight\Horizontal" -Force;
}
elseif($image.Width.ToString() -eq "1080")
{
Move-Item $newfile.FullName "$($env:USERPROFILE)\Pictures\Spotlight\Vertical" -Force;
}
}
Remove-Item "$($env:USERPROFILE)\Pictures\Spotlight\CopyAssets\*";

2.修改Powershell权限
由于windows默认的任务计划没有权限执行ps1脚本,因此首先需要用管理员运行Windows PowerShell,然后输入 Set-ExecutionPolicy Unrestricted进行权限更改,输入Y确认。

3.建立计划任务
打开“任务计划程序”,方法是依次单击“控制面板”、“系统和安全性”、“管理工具”,然后双击“任务计划程序”。需要管理员权限 如果系统提示您输入管理员密码或进行确认,请键入该密码或提供确认。单击“操作”菜单,然后单击“创建任务”。配置如下:
常规:键入任务的名称比如SetWallPaperFromSpotlight和描述(可选)- 勾选“使用最高权限运行”
触发器:新建 - 选择“制定计划时” - 选择 执行时间如“20:30:00” - 选择执行周期如“每天 每隔1天发生一次” - 勾选"启用",也可以根据需要选择每小时。每半小时或者更高的频率运行脚本。
操作:新建 - 选择“启动程序” - "powershell" ,添加参数为文件路径,"D:\save-spotlight.ps1",- 点击“确定”
4.修改桌面壁纸设置
桌面右键,“个性化”,背景。将背景设置成“幻灯片放映”,为幻灯片选择相册,点击“浏览”,选择快速访问里面的“图片”,依次打开“Spotlight”,“Horizontal”文件夹,然后“选择此文件夹”。下方的更改图片的频率和无序播放按喜好设置。至此大功告成。
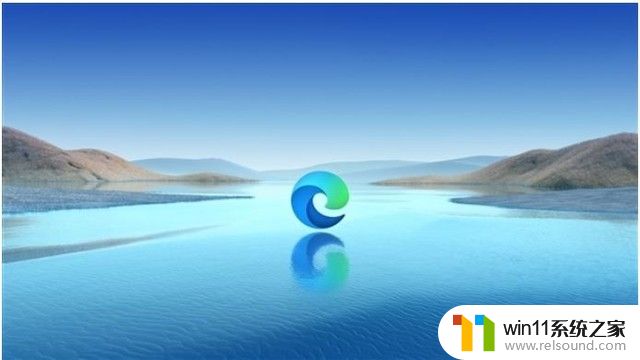
以上就是windows聚焦设置为桌面的方法的全部内容,有需要的用户就可以根据小编的步骤进行操作了,希望能够对大家有所帮助。















