win10没有睡眠按钮的解决方法 win10睡眠模式按钮不见了怎么办
有些用户想要在win10电脑上设置睡眠模式,但是在打开设置后却发现睡眠按钮不见了,今天小编就给大家带来win10没有睡眠按钮的解决方法,如果你刚好遇到这个问题,跟着小编一起来操作吧。
解决方法:
1.我们先去电源设置里去看一下,WIn+X快捷键打开电源设置,也没有睡眠选项了;
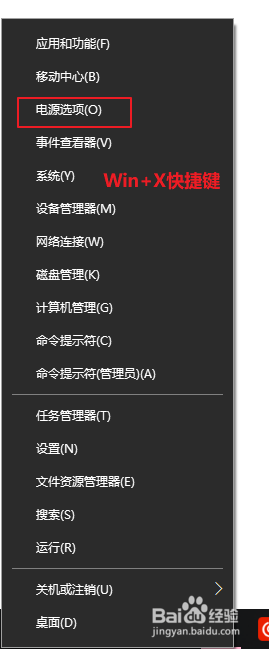
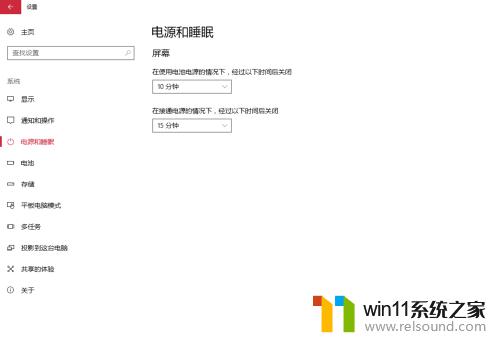
2.在右上角点击“其他电源设置”-打开“选择或自定义电源计划”页面
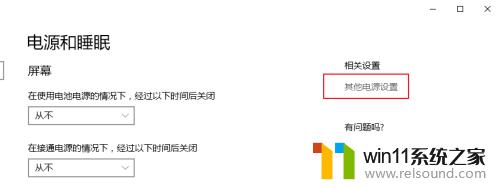
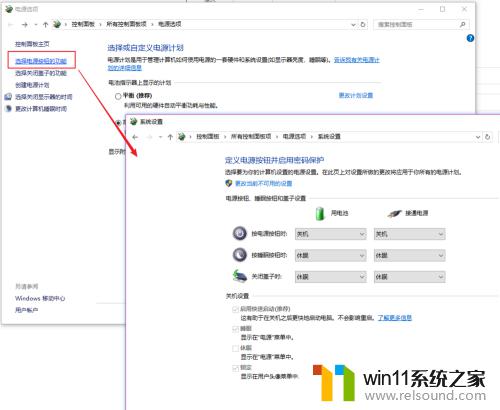
3.左上角点击“选择电源按钮的功能”——打开“定义电源按钮并启用密码保护”页面——可以看到下面没有“睡眠”选项,但是有“休眠”的选项。不过是灰色不可选择的;
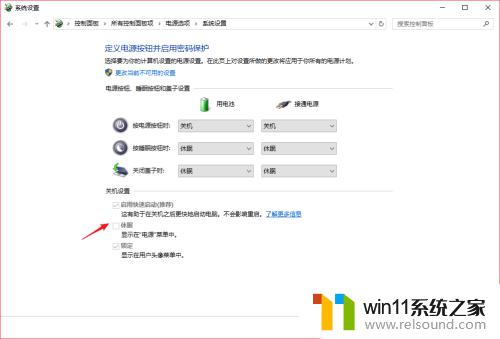
4.在“定义电源按钮并启用密码保护”页面点击标题下面的“更改当前不可用的设置”——休眠选项就可以选择了;
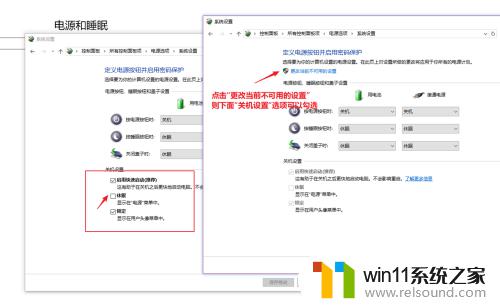
5.勾选上“休眠”选项——保存修改;
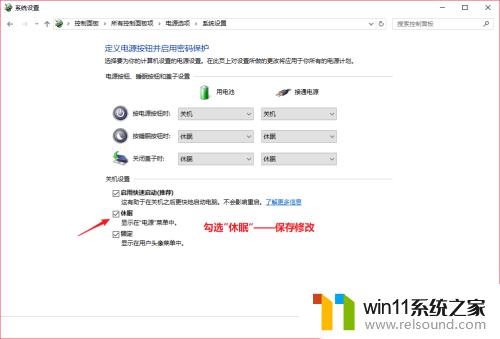
6.可以看到关机选项里已经回来了休眠,重启电脑。再回到第1步操作,打开设置页面,睡眠设置也回来了。
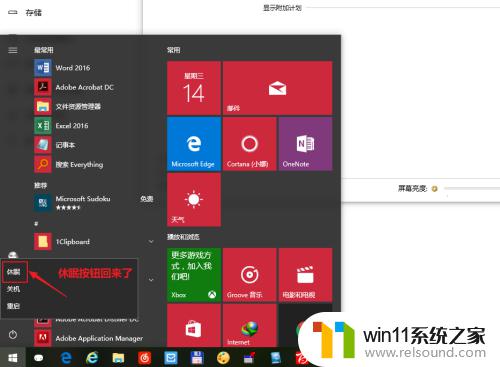
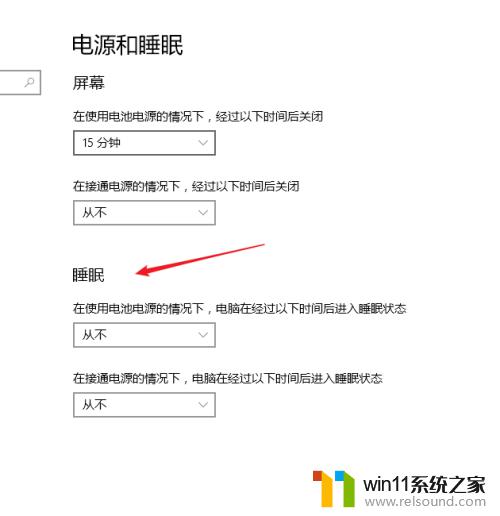
7.再重复2-5步骤,去掉勾选休眠,改为勾选“睡眠”即可
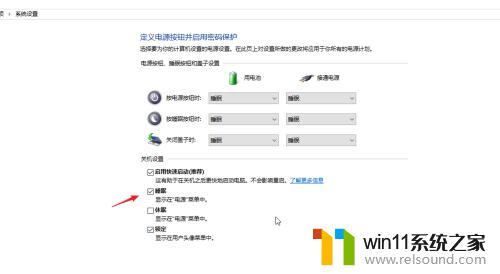
以上就是win10没有睡眠按钮的解决方法的全部内容,碰到同样情况的朋友们赶紧参照小编的方法来处理吧,希望能够对大家有所帮助。















