macbook远程桌面连接windows鼠标可以正常使用吗 Mac如何通过远程连接控制Windows桌面
随着科技的发展,人们对于跨平台远程控制的需求也越来越大,对于Mac用户而言,如何通过远程连接来控制Windows桌面成为了一个备受关注的问题。其中一个关键点就是,Macbook远程桌面连接Windows时,能否正常使用鼠标。通过一些专业软件和设置,Mac用户可以轻松实现这一目标。本文将介绍如何通过远程连接控制Windows桌面,并确保鼠标在连接过程中的正常使用。

方法一、
1.首先下载安装 Microsoft Remote Desktop for Mac;
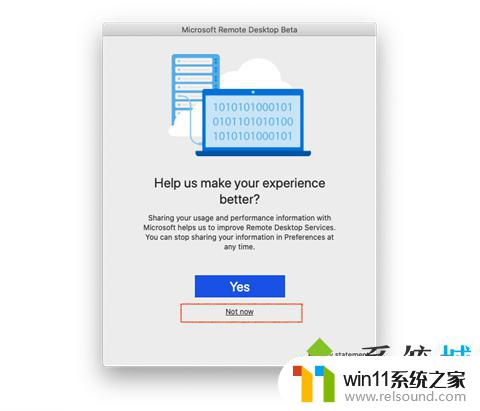
2.在 Windows 上需要开启远程桌面连接,允许远程连接到此计算机。如图,打开此电脑—远程设置—选择允许远程连接到此计算机。可能会提示电源选项,先确定应用一会儿再去设置;
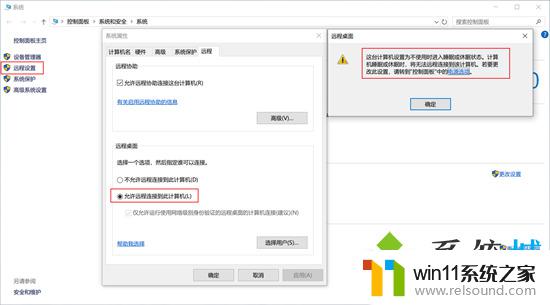
3.此时我们在 Mac 上打开我们刚才下载的 Microsoft-Remote-Desktop-For-Mac 点击 add PC 填上 Windows 电脑的是 IP地址,我这里是 192.168.188.221 你可以打开控制面板—网络和 Internet —网络和共享中心— WLAN —详细信息— ipv4 地址,或者 win键+r 输入 ipconfig 回车即可看到当前 IPv4 地址;
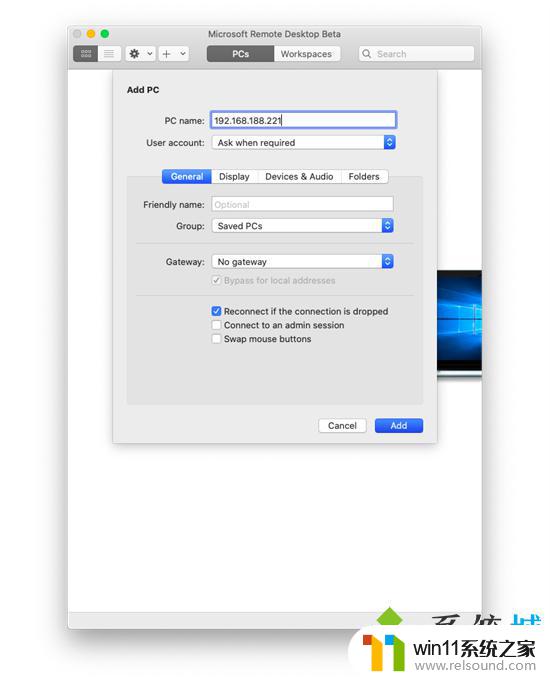
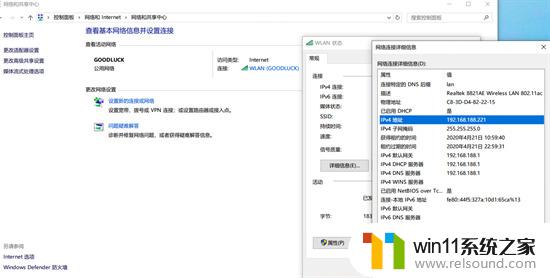
4.填入 IP地址后其他我们先不设置,直接连接。如果可以连接默认设置会询问你账号和密码的,一般情况用户名都是 Administrator 然后密码就是你的开机登陆密码,除非你自己更改了管理员用户;
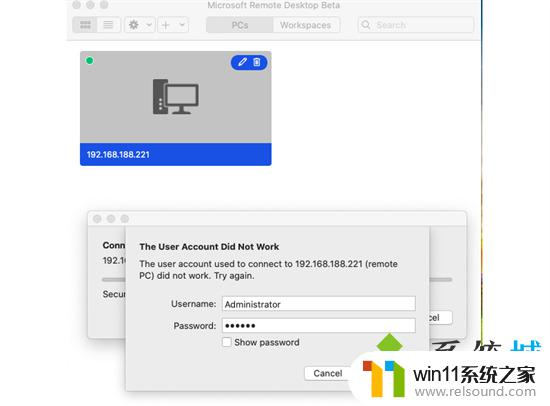
5.之后会询问你安全选项,continue 就是。如果一切顺利恭喜你,连接成功!
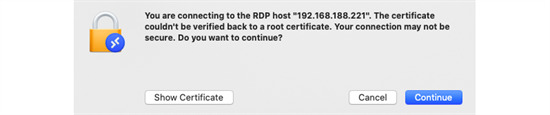
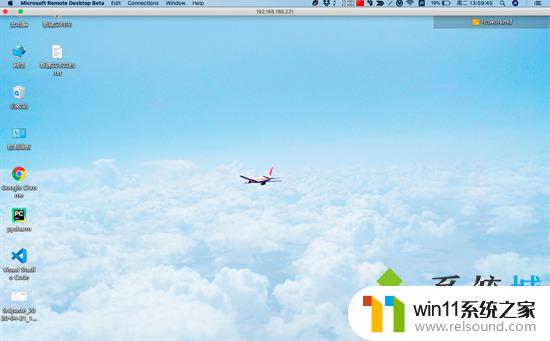
方法二、
1.我们也可以使用另一款远程工具Parallels Client,也可以直接在苹果官方的应用商店下载;
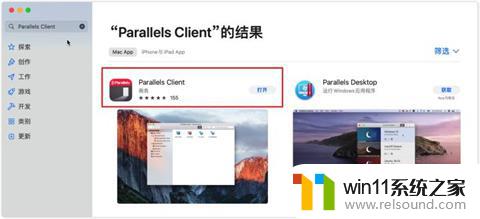
2.还是如方法一相同在 Windows 上需要开启远程桌面连接,允许远程连接到此计算机;
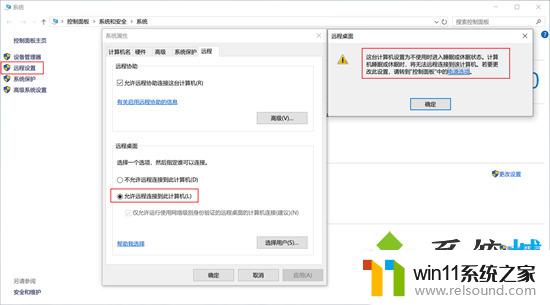
3.接着打开软件,右键选择“新建连接”;
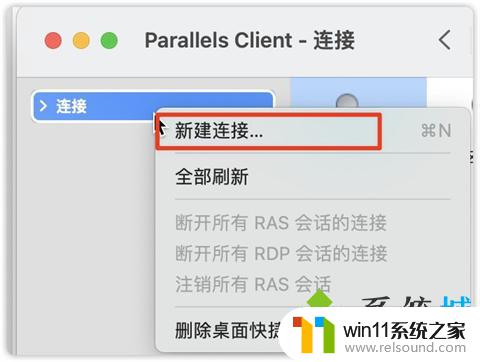
4.选择“标准RDP”;
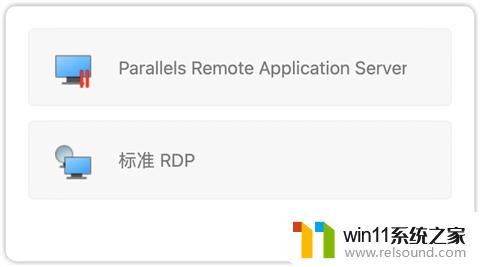
5.接下来选择“高级设置”;
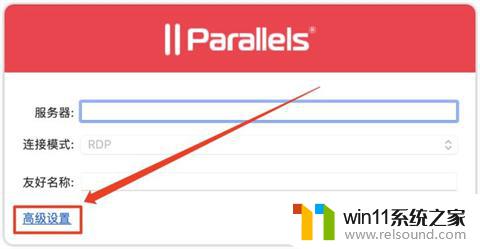
6.其余设置如图:
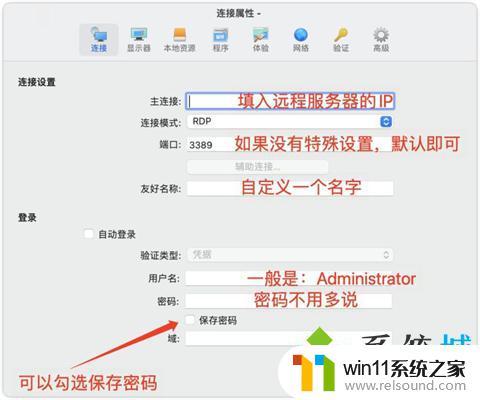
7.接下来直接点击“确认”即可,耐心等待连接即可。
以上就是macbook远程桌面连接windows鼠标可以正常使用吗的全部内容,碰到同样情况的朋友们赶紧参照小编的方法来处理吧,希望能够对大家有所帮助。















