照片怎样调像素 如何将图片压缩至10k
照片怎样调像素,在现代社交媒体的时代,拍照已经成为我们生活中不可或缺的一部分,有时候我们拍摄的照片可能需要进行一些像素的调整,或者经过压缩以便于在网络上分享。如何调整照片的像素并将其压缩至10k以下呢?这是一项需要一定技巧和知识的任务。本文将介绍一些简单而有效的方法,帮助您轻松地完成这一任务。无论您是专业摄影师还是热爱摄影的业余爱好者,这些技巧都将对您有所帮助。让我们一起来探索如何调整照片的像素和压缩图片大小的方法吧!
方法如下:
1.以PS CS6版本为例,打开该软件后,点击页面左上方的“文件”,在弹出框里选择“打开”。
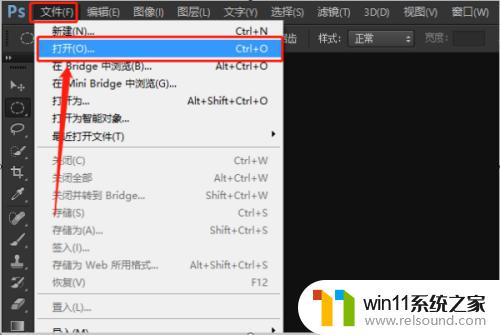
2.打开要调整的图片后,点击页面上方的“图像”,在弹出框里选择“图像大小”。
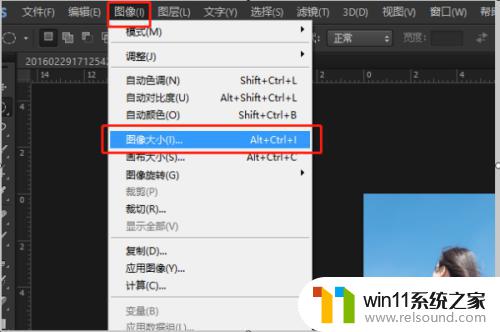
3.就可以在图像大小设置框里看到目前该照片的像素大小了。
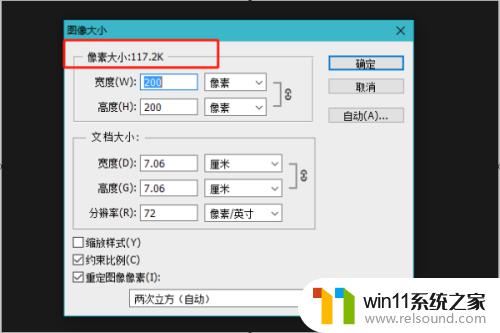
4.调整像素下面的宽度,像素就会跟着改变。如图调整宽度为100K,可以看到像素大小调整为了29K左右。
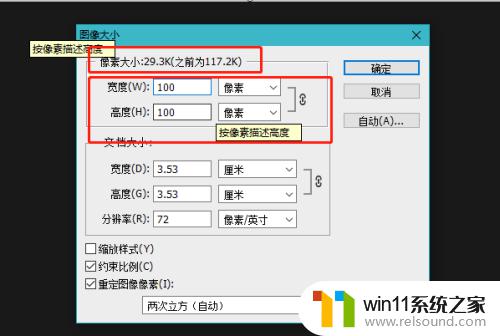
5.要调整到10K,则继续调小宽度。如图调整宽度为60K后,像素大小变为10K了,这时点击右边的确定,再保存图片则可。
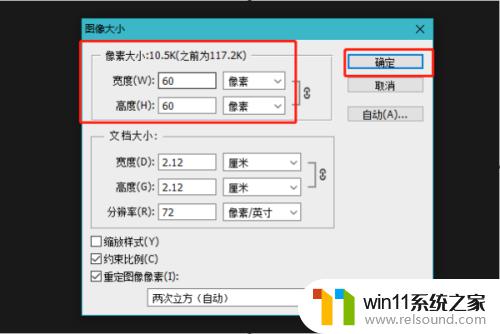
6.总结:
1、以PS CS6版本为例,打开该软件后,点击页面左上方的“文件”,在弹出框里选择“打开”。
2、打开要调整的图片后,点击页面上方的“图像”,在弹出框里选择“图像大小”。
3、就可以在图像大小设置框里看到目前该照片的像素大小了。
4、调整像素下面的宽度,像素就会跟着改变。如图调整宽度为100K,可以看到像素大小调整为了29K左右。
5、要调整到10K,则继续调小宽度。如图调整宽度为60K后,像素大小变为10K了,这时点击右边的确定,再保存图片则可。
以上就是调整照片像素的全部步骤,如果您遇到了相同的问题,可以参考本文中介绍的步骤来进行修复,希望这些步骤能对您有所帮助。















