wps怎样删除文档中空白页面 wps怎样删除文档中的空白页面
在使用wps文档编辑器时,我们可能会遇到一些空白页面的问题,这些页面既浪费了空间,也影响了文档的整体美观度,我们应该如何删除文档中的空白页面呢?wps提供了简便的操作方法,让我们能够轻松解决这个问题。通过简单的指令和步骤,我们可以快速找到并删除这些多余的空白页面,使文档更加紧凑和易读。下面将详细介绍wps文档编辑器中如何删除文档中的空白页面的方法。

删除空白页
如果wps文档中出现了空白页,那么可能是文档中包含空段落、分页符或分节符。需要将这些编辑标记删除,空白页才会被删除。
操作方法:把光标移动至空白页,选中空白页中的 段落标记 或分页符 或者分节符,尝试使用“回格(即backspace / ←)”以及“Delete”键删除。
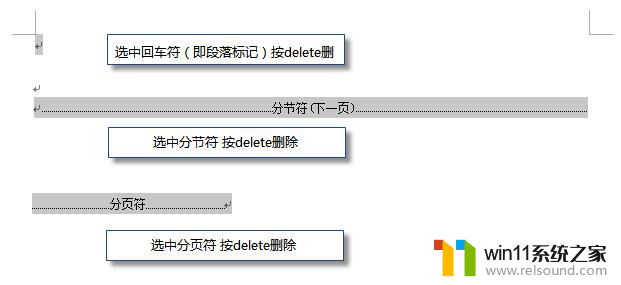
PS:如果文档中没有显示编辑标记,可以开启功能区“开始-显示/隐藏编辑标记”显示。
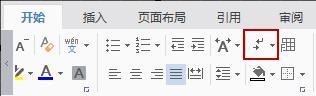
还有一种空白页的可能是前一页末尾有过长的表格。
文档在表格后需要有一个空段落,如果表格一直延伸到页面底部,则空段落将被推入下一页。而这个空段落标记是无法删除的。需要将这个空段落标记设置为“隐藏文字”才可以。
操作方法:
1、选中段落标记
2、点击右键-字体-勾选“隐藏文字”。
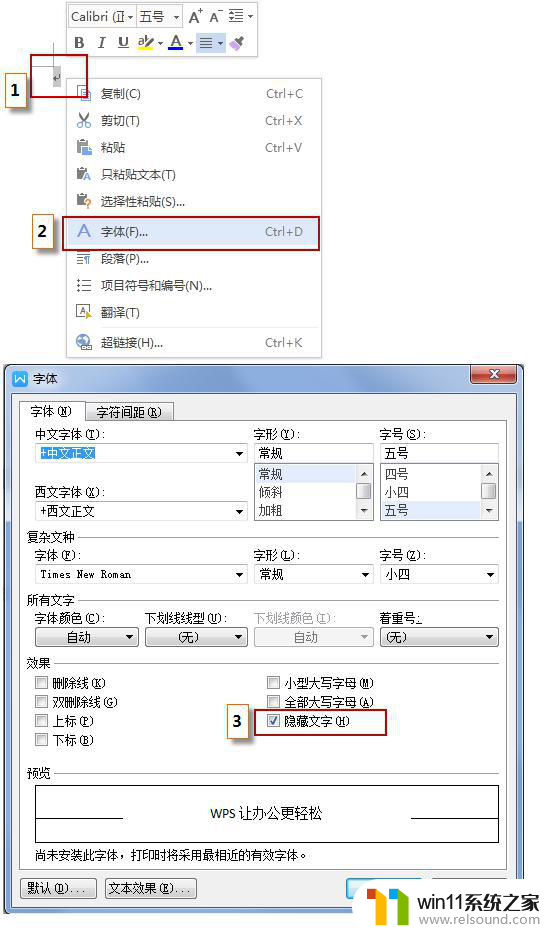
以上就是如何删除文档中空白页面的全部内容,如果遇到这种情况,可以按照操作步骤进行解决,非常简单快速,一步到位。















