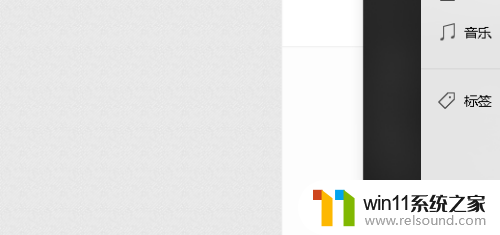恢复鼠标的快捷键 台式电脑鼠标不动了按什么键恢复的方法
现如今电脑已经成为我们生活中不可或缺的工具之一,而作为电脑操作的重要工具之一,鼠标在我们使用台式电脑时起着至关重要的作用。有时候我们可能会遇到一个令人头疼的问题:台式电脑鼠标突然不动了。这时候有没有一种快捷方式或者特定的按键可以帮助我们恢复鼠标的功能呢?让我们一同探讨一下。
恢复鼠标的快捷键?
方法一、
1. 出现按不了的情况,大家可以按下快捷键“Alt+F4”如果这个时候是开启网页的。也可以通过这个快捷键关闭;

2. 之后可以通过方向键↑↓来选择“重启;

3. 之后按“tab”键来选择确定,此时鼠标即可恢复使用。
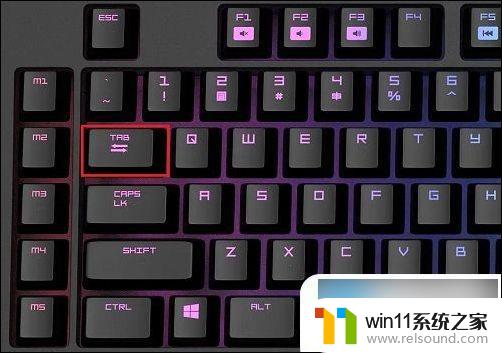
方法二、
1. 首先按下快捷键“alt+shift+num”。

2. 然后在弹出的窗口中点击“是”即可。

方法三、
1. 首先我们需要排除是不是设备的问题;
2. 有线鼠标的话大家先尝试重新连接下USB连接线;
3. 无线鼠标的话大家确认是否是没电了。
方法四、
1. 排除掉设备问题后,我们按下键盘上的“alt+shift+num”;

2. 在弹出的菜单中,使用方向键选中图示蓝色字体,按下回车进入;
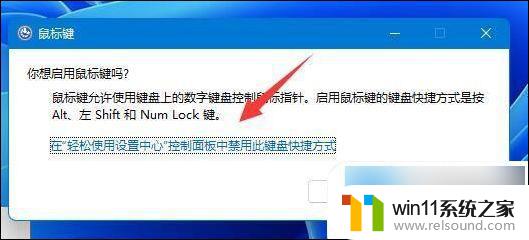
3. 接着用键盘上的“Tab”键操作选项到“确定”键上并回车;
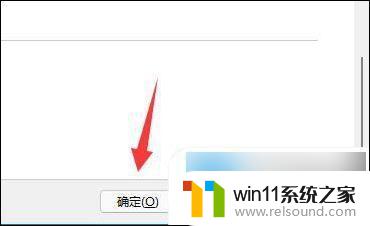
4. 这时候我们就可以使用键盘来代替鼠标了;

5. 接着我们点击“右键”,进入“设备管理器”;

6. 进入后,展开其中的鼠标设备,选择“更新驱动程序”将鼠标驱动进行更新即可。
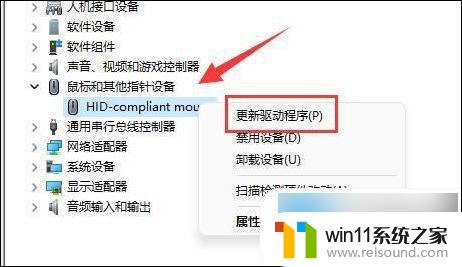
方法五、
1. 同时按住Win+R键,打开运行。输入regedit,回车进入注册表编辑器;
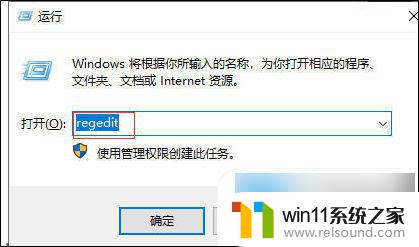
2. 展开至HKEY_CURRENT_USER\Control Panel\Dosktop,在右侧找到并双击打开“WheelScrollLines”;
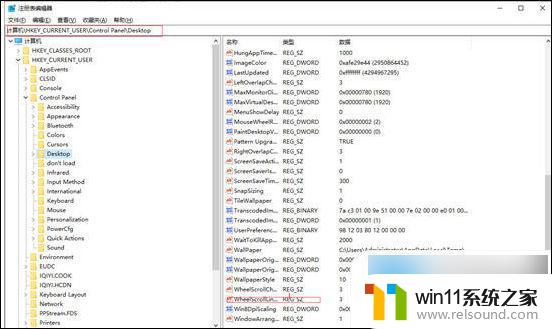
3. 将数值数据修改为3,点确定即可。
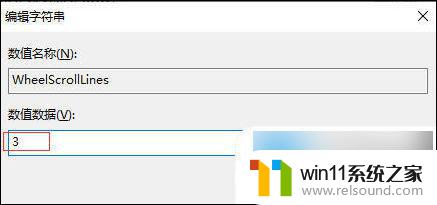
以上就是恢复鼠标的快捷键的全部内容,如果你遇到了这个问题,可以尝试按照以上方法解决,希望对大家有所帮助。