u盘在电脑上不显示但插上有声音怎么解决 电脑插入U盘有声音但是无显示
更新时间:2024-01-29 09:06:53作者:jiang
随着科技的不断进步,U盘已成为我们日常生活中不可或缺的存储设备之一,有时我们可能会遇到这样的问题:当我们将U盘插入电脑时,虽然能听到电脑发出的声音提示,却无法在电脑上看到U盘的显示。这种情况让人感到困惑和不安,因为我们需要从U盘中获取或存储重要的数据。面对这一问题,我们该如何解决呢?在本文中将探讨解决U盘在电脑上不显示但插上有声音的方法,帮助读者解决这一常见的技术难题。
步骤如下:
1.先打开电脑,插入U盘。之后右击此电脑;

2.然后点击管理;

3.之后点击设备管理器;
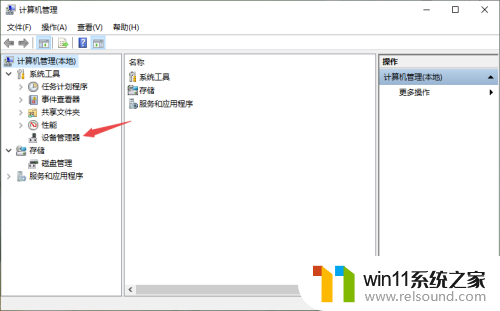
4.然后点开通用串行总线控制器;

5.之后找到被禁用的USB接口,然后右击该接口;

6.之后点击启用设备;
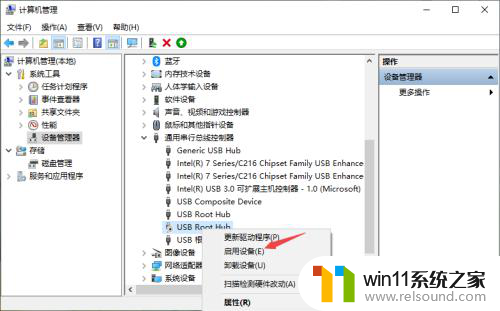
7.启用后效果如图所示,这样我们的U盘就会显示出来了。

以上就是关于U盘在电脑上无法显示但插上有声音的解决方法,如果你遇到了相同的问题,可以尝试按照以上步骤解决。















