键盘f1到f12的功能关闭怎么关闭 如何关闭Windows10的F1到F12键盘快捷功能
更新时间:2023-09-25 09:05:09作者:yang
键盘f1到f12的功能关闭怎么关闭,随着科技的不断发展,键盘已成为我们日常生活中必不可少的工具之一,而键盘上的F1到F12键,更是被赋予了各种实用的功能,帮助我们在操作电脑时更加高效便捷。有时候我们可能会在特定情况下需要关闭这些功能,以避免不必要的干扰或误操作。如何关闭Windows10操作系统中的F1到F12键盘快捷功能呢?下面将为大家详细介绍。
方法如下:
1打开“控制面板”。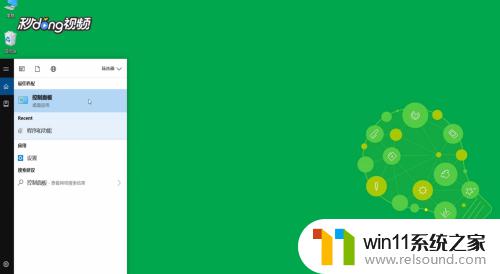 2点击“硬件和声音”。
2点击“硬件和声音”。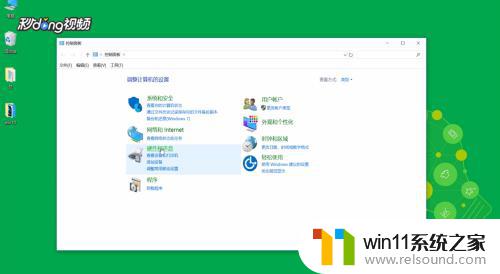 3点击“调整常用移动设置”。
3点击“调整常用移动设置”。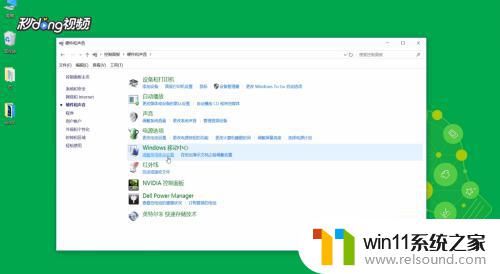 4在“功能键行”下选择“功能键”即可。
4在“功能键行”下选择“功能键”即可。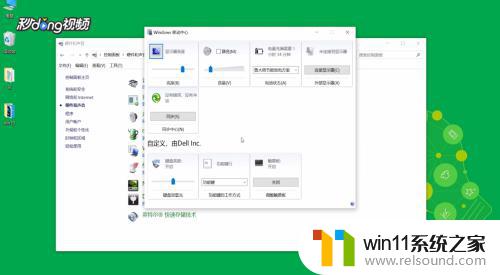
以上是如何关闭键盘F1到F12的功能,如果您遇到相同问题,可以参考本文中的步骤进行修复,希望能对您有所帮助。















